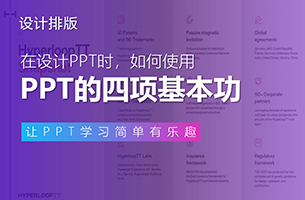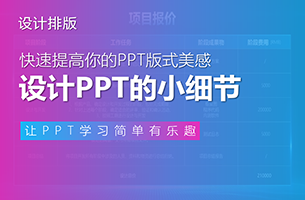说到PPT自带的形状库,在不同阶段的PPTer的眼中有不一样的看法。
在小白眼里中,这就是一个普通的形状库,里面有圆形、矩形、圆角矩形等等。

而在高手眼里中,这里简直就是一个藏宝库,里面有足够多的形状元素可以用来美化页面,做出各种好看的PPT。

其中「圆形」就是一个很好的例子,利用好「圆形」,你也可以做出高大上的PPT,下面让我们来看看「圆形」有哪些正确的用法。
作为容器,规范元素
圆形作为形状有个最基础的功能,那就是可以作为一个容器,用来规范各种各样的元素。
1)承载文字图标
如果直接在页面上排版上文字和图标,第一眼看上去会有点零零散散,给人一种凌乱的感觉。


此时我们就可以利用圆形来搭载文字和图标,起到一个承载的作用,这样文字图标看起来会更加井然有序。


2)规范logo
企业PPT经常需要用到多logo页的排版,因为logo有长有短,一多就会显得页面十分“杂乱”。

此时我们就可以通过圆形来规范logo,避免了长短不一的问题,同时页面会更加有整体性。

3)填充图片
大多数人在排版图片时,都是直接把图片插进来,直接摆放在页面,这就成为了老板口中的“敷衍了事”、“没有新意”。
并且还会因为图片长宽高不一致,导致页面看起来“奇奇怪怪”。

解决方法很简单,我们只需要插入几个大小一致的圆形,把图片填充进去圆形中,一来可以保证页面图片大小的一致性,二来看起来会更加精致。


页面分割
当页面元素不够丰富看起来有点空空旷旷,又或者上下左右版面已经满足不了你的需求,此时利用好「圆形」,你可以做出更加有创意的页面。
1)对角分割
相比起有棱有角的形状,把圆形穿插在页面边边角角,更能营造出一种柔和、轻松的氛围。

2)环形分布
除了穿插在边边角角,你也可以把圆形放在页面的中间或者偏中下,利用圆的特性形成一个环形,从而再来进行排版,效果也是十分不错。


点缀装饰
如果说大圆形可以用来分割页面,那么小圆形的作用便是用来装饰页面。
如果你老是觉得页面的四周太过于空旷,并且找不到合适的装饰物来装饰,那么不妨试试下面几种做法。
1)柔化边缘
点击【设置形状格式】-【效果】-【柔化边缘】,设置一个约为15-40磅左右的半径大小,半径越大代表越模糊。

此时再结合其他几个没有经过柔化边缘处理的小圆形,点缀在页面的四周,就可以达到一种虚实结合的效果。


2)孟菲斯风装饰
孟菲斯风格的精髓在于靓丽的色彩和丰富的几何图形随机地填充,其中还有一个非常明显的特点,那就是黑色的圆形小装饰。

这些黑色的小圆形操作其实很简单,就是由一个小圆点结合快捷键F4不断复制粘贴出来,最后再组合起来即可。
除了孟菲斯风格,你也可以将这个装饰沿用到其他风格,用来装饰点缀页面的空白。

▎总结
形状库中的「圆形」有哪些正确用法呢?:
作为容器,规范元素
页面分割
点缀装饰
转至公众号:跟我学个p

 美P于2021-06-06发布在
美P于2021-06-06发布在