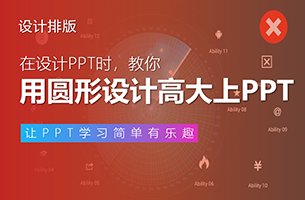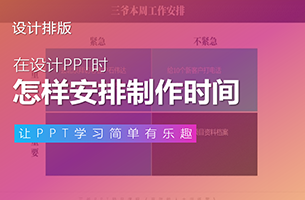最近我在社群里布置了一份PPT作业,主题是关于早教行业的报告,要求设计出清新可爱的风格:

看完这份PPT原稿,我深深地体会到什么叫“万物皆可卷”…
我5岁的时候还在撒尿玩泥巴图片,人家就已经开始要求孩子学数学、语文、写作了…
好了,不多哔哔。
按照清新可爱的风格要求,我修改美化出了以下版本:

改的可还行?
下面咱们就一页页来分析我的修改思路~
▎设计风格分析
看到“早教”、“清新”、“可爱”这些词,你会联想到什么?
纯小白,什么也联想不到?
不慌,直接打开花瓣网,搜“清新”、“可爱”、“早教”、“儿童”之类的关键词,然后你就能搜出以下结果:

根据这些搜索结果,我们可以分析出做这种PPT时的设计要点:
配色,可以多用彩色;
素材,可以多用可爱的孩子照片;
字体,可以用不那么正经的类型。
接下来,咱们看看我是怎么根据这些方向去修改PPT的。
▎封面设计

封面是奠定整个PPT风格的基础,只要封面设计好了,接下来你只需将封面中用到的素材延用到其他页面里即可,PPT的整体风格就是这样保持统一的。
目前这张封面里只有简单两句话,其他啥也没有,所以我们需要做两件事。
一是修改字体,使用跟主题气质相符的字体,这里我就把远看正儿八经、细看却有点调皮的“字制区喜脉体”作为了主标题字体,正文则用了普通的OPPOSans字体:

二是修改背景,让背景别太空。这里我就用了常见的分割型版式,用两个曲形的形状,将版面分割成了三份:

▼

修改完了还是觉得有点空咋整?
前面咱们分析过,幼教类的PPT可以使用可爱的孩子的图片作为素材。
于是我就去摄图网下载了相关的图片素材,放到了页面右边,文案自然而然要移到左边:

帅了很多对吧?
还没完呢,前面咱们确定了配色要用彩色,但目前的配色只能算是单色系,所以我又加了几个彩色的圆形进去,作为点缀色:

我是怎么想到可以配这些颜色的?
其实不用自己想,去花瓣网搜索“配色卡”,看到觉得适合当前主题的配色,直接用PPT自带的【取色器】工具吸取到PPT里就行:

以上就是我设计这个封面时的思路,接下来咱们再来修改其他页面~
在此之前我再强调一次:我们可以把封面中的素材延用到其他页面的设计中。
▎阶梯图设计

分析这页PPT的内容,你可以看到内容之间有着非常明显的时间关系,所以非常适合用时间轴、流程图等图表来展示内容。
这里我就想到了可以用阶梯图,来表示年龄的递进关系:

在此之前,我们需要先把每段小文案都单独拆出来,排版成小方块的形状,方便我们待会儿放到每一级阶梯上:

▼

是不是觉得现在的页面缺了点什么?
不慌,我前面说过,封面是奠定这个PPT风格的基础,我们可以把封面中用到的素材继续用到当前的页面中,用来装饰标题栏,以及放在空白处营造气氛:

白色背景看着有点空?
把封面中用到的模糊形状素材放到背景中并【置于底层】,得到如下背景效果:

这种模糊的形状素材是怎么做的?
很简单,先用PPT形状库里自带的【任意多边形】形状,随便画出一两个形状:

接着右击形状,点击【设置形状格式】-【效果】-【柔化边缘】-随便填个数值进去,数值越大越模糊:

然后你就能得到一个模糊的形状了,要是你嫌不够朦胧,你还可以调整一下形状的【透明度】:

设计完这页阶梯图以后,我又觉得页面看着不够干净,所以我把每一段文案都装在了一个个白色的形状里,设计多了一个版本:

至于大伙儿觉得哪个版本好,那就见仁见智了,反正像我这样多准备几个备胎总是好的图片。
▎数据图表设计

分析一下内容,这页PPT其实就是想展示出五个关键数据而已:

图省事的,直接套用前面那页时间轴的版式设计就完事儿了:

但我不一样,我比较蛋疼,所以我希望能尽量用“可视化”的方式来展示数据。
因此,我根据标题“线下门店仍为早教市场的主流选择”这句话,判断出了“40%”以及“34.7%”这两个数据是这页PPT里想表达的重点。
接着我就根据这俩数据插入了一个PPT自带的圆环图,得到了以下版面:

背景空荡荡的怎么办?
老规矩,继续延用封面中用过的曲形形状,将版面一分为二:

页面瞬间就活起来了有木有图片,就这还没完!
把这个曲形形状换成我刚刚用过的白色形状,又一个崭新的备胎诞生了!

▎文字排版设计

这页PPT的内容就没什么好分析的了,典型的三段并列式内容,唯一一个槽点就是文字比较多。
面对这种大段大段的文字,我教你两种排版方法。
一是根据内容对原本方块似的段落进行断句处理,让段落变得参差不齐,这样的段落看着就不会太呆滞:

二是仔细分析每个段落,精炼、删减文字,提取小标题,得到如下效果:

大伙儿可以自己感受一下哪种段落更好看,易读性更强,我个人比较偏向精炼过文字的段落:

接着咱们再把整理完毕的段落依次陈列开来,得到以下两个版本:


最后一页就算是修改好了~
转至公众号:跟我学个P

 美P于2021-06-06发布在
美P于2021-06-06发布在