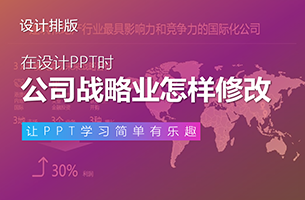01 开始前的4个准备工作

1.1 自定义访问工具栏





1.2 幻灯片母版



1.3 设置主题模式





1.4 保险操作






02 开始前的4个准备工作

2.1 频繁复制
我将保险操作分为了两部分:安全药和后悔药
首先,我们来看个问题:你能想出多少种复制的操作呢?

鼠标右击?Ctrl+C? Ctrl+鼠标拖拽?
其实一共有以下5种!

Ctrl+D的作用就是复制+粘贴。选中对象+按住Ctrl+D就能直接复制粘贴对象。可想而知,一步的操作肯定要比鼠标啊、“Ctrc+C + Ctrc+D” 的速度快!
(苹果电脑,一律把Ctrl键换成Comand键就可以)
而F4是什么作用呢?它能复制上一步的动作。比如:你上一步复制粘贴了这个对象,那么你选中原对象,按一下F4,它就能快速复制粘贴出一个新的对象。不仅如此,它连位置,距离,样式都能复制。我们来看个例子。

这个功能运用在表格上,更方便!

2.2 排列对齐
每次在细节对齐上,都感觉很难受,一点一点的挪移太麻烦了,而那些强迫症是怎么把头发丝的偏差都对齐的?

其实最常用的有3个方法:

前两个操作就不详细演示了,一看就懂。第三个排列工具,有的朋友可能不知道,所以我就来举个例子。

可千万不要自己手动对齐,用好工具事半功倍。
2.3 SmartArt
这是一个被很多人唾弃,但又非常实用的功能。

我们先来看个小问题。

可能5分钟?快的人3分钟。但其实30秒都不需要。

我们只需要先将文字分行排序好,然后使用SmartArt就能快速得到逻辑图。这也是为什么说它实用的原因,但是它的缺点是:默认的样式太丑了。
所以,我们一般情况下,需要对其进行处理。
首先连续按两次Ctrl+Shift+G,取消组合,然后就可以逐个改变样式了。简单调一下,我们就能得到这样的图示。

是不是还不错呢?所以不是SmartArt丑,而是你不会用。
第二部分,也讲完了,来总结一下。

03 完成后的3个安全小技巧

你以为PPT做完就万事大吉了吗?我们还需要进行一些设置,避免PPT演示出现状况。
3.1 屏蔽动画
这一步操作是针对时间比较紧迫的情况。有一次,领导突然告诉我30分钟后就需要使用一个PPT进行汇报,但我才刚刚拿到材料。这时候我只能去快速套用一个模板,但是模板里有很多动画啊,我总不能一个个删除吧,那多浪费时间。
这时候,就需要用到这个屏蔽动画的功能了。

依次选择幻灯片放映-设置幻灯片放映-放映时不加动画。这样的话,我们在进行PPT演示时,就不会播放动画了。
注意:这是屏蔽动画,原本的动画还是存在的哦~
3.2 压缩图片
有的产品介绍或者活动介绍时,PPT里面会插入很多高清的图片,这就会导致PPT过大,很容易产生播放时崩溃的情况。
如何避免呢?我们可以压缩图片!


3.3 嵌入字体


最后,我们看下完整的知识脉络!

这些技巧,你都学会了吗?
转至公众号:愚人说p

 美P于2020-12-04发布在
美P于2020-12-04发布在