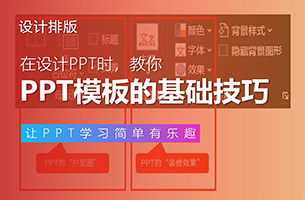下面来复盘一下制作过程。
我几乎在每一篇复盘文章中都提到过参考企业官网确定设计规范、获取设计灵感。
这次也不例外。
根据官网确定配色方案。

字体搭配方面,标题选择方正兰亭粗黑简体、正文部分选择方正兰亭黑_GBK 。
V1.0封面中还使用了造字工房佳黑字体。

接下来,进入单页修改。
封面页

页面信息比较单一,只有企业logo和一句slogan。
初步的想法是使用深色背景提升页面的图版率。
在官网上找到了下面这张图片。

▴素材来自官网
深色背景,同时富有空间感,就它了。
首先放大图片,同时调整图片的位置,使产品图居于页面右侧,预留出左侧空间放置文案信息。

▴动图演示
将文案信息置于页面左侧。考虑到这是一家电动车企业,为了突出动感,将文本框旋转一定角度,同时对文字做倾斜处理。

在底部添加了一层红色文字,调整两层文字的位置关系,为文本营造出质感。

▴动图演示
页面左侧有点空,可以添加英文修饰来占据一定的页面空间。
底部添加“小牛电动”平衡页面。

到此为止,我们得到了一页基本合格的封面。
接下来,一起打磨细节。
右侧插入一个弧形线条,调整大小和开口程度(调节两端控点),将其宽度设置为 “50磅”、线端类型设置为“圆”。

将圆弧置于电动车上层。

将图片中的电动车主体部分抠出来,置于顶层,营造出穿插效果,增强页面层次感。

▴动图演示
调整页面各元素层次关系后,得到效果如下。

标题右上角有点空,再添加个光效素材,得到最终效果如下。

▴小川作品
四项并列关系页

这页讲的是小牛电动车动力系统的四个特性,是一个典型的四项并列关系页面。
从官网找到了“动力系统”的图片,将图片居中放置,文案分两部分对称排版。

继续使用封面的处理技巧:插入圆弧突出页面焦点、营造“穿插”穿插效果丰富页面层次。

产品图片上面依然有点空,再次从官网寻找灵感。

▴图片来自官网
官网上对“动力系统”有一个高度总结“澎湃动力,强劲高效”,拿过来放在PPT中。

这个页面有点中规中矩了,随机添加几个粗细深浅不同的圆弧,丰富一下页面。
得到最终效果如下。

▴小川作品
产品展示页

页面信息比较简单,是各系列王牌产品的展示。
初步的想法是将产品置于“展台”上。
这页先看最终效果,再来拆解技术。

显而易见,这页中我充分使用了三维效果。
首先展台是如何制作的呢?
其实是由三个平行四边形拼接而来的。

▴动图演示
顶部的菱形形状需要压扁这样三维效果会更佳。
有时也需要通过调整控点位置,做到三个形状充分融合。
对三个形状分别设置为渐变线条和渐变填充,具体参数见源文件。
这一步之后我们得到了四个展台。

然后产品分别置于展台之上。

其次,如何把logo和“系列名称”贴到展台上?

以logo为例,我的做法是先观察logo和要贴入的面之间的位置关系。
然后在“三维旋转”中选择一种最接近的位置关系,比如这次我选择的是“离轴1:左”。

这种三维效果无法调节“Z旋转”和“透视角度”。
没关系,我们可以先记住“X旋转”和“Y旋转”的参数,然后选择“角度”中的任意一种内置效果,把其数值copy上去就可以了。

▴动图演示
然后根据实际情况微调“X旋转”、“Y旋转”和“Z旋转”的参数即可,注意一定要微调。
经过三维调整后,我们得到页面效果如下。

再来加点细节!
页面上方有点空,需要加点元素丰富一下。
我的做法是将合成的“展台”转化为图片,复制几个出来,置于底层。
调整图片透明度,放置于页面空白处。
最终效果如下。

▴小川作品
逻辑表达页

原稿中只有一整段文字。我们需要仔细阅读并提炼出逻辑关系,并将其可视化呈现。
原文中有三个“句号”,先将其拆为三段。

初步梳理逻辑关系。

仔细阅读每一段文字,标注重点内容。

注意这里有两个逻辑提示词:“三者合一”和“全方位”,所以这页的逻辑关系是这样的。

再仔细阅读一下,其实“整车盗抢”对应了“车辆安全”、“第三者伤害”对应了“第三者安全”、“驾驶人意外伤害”和“双人安全”共同对应了“驾驶人安全”。
梳理完逻辑关系后,再来考虑如何可视化呈现。
针对第一个逻辑提示词:“三者合一”,我选择使用三个“圆弧”共同组成一个“圆环”来表达。

有两个技术问题。
1. 三个圆弧是如何实现的?
这三个圆弧其实是通过“图表矢量化”来实现的,一起来看一下。
首先插入一个圆环图表,设置图表各项数据。

这里数据中三个“1”对应了三个大的“圆弧”,三个“0.08”对应了三个小的“圆弧”。
删除所有冗余图表元素,将圆环边框设置为“无”。

▴动图演示
选中图表,进行剪切(CTRL+X)操作,在粘贴选项中依次选择“选择性粘贴”、“图片(增强型图元文件)”。
两次取消组合,就得到了想要的矢量形状。

▴动图演示
删除较小的形状,只保留三个大的“圆弧”形状。
2. 文字是如何掰弯的?
这里其实用到了“文本效果”中的“转换”功能。

之前专门写过一篇文章介绍此功能,详情请戳:快看!这文字竟然会能转圈
下面再来看一下第二个逻辑提示词:“全方位”。
看到这个词我想到的是“360°无死角”。
既然是360°,当然用圆形了。

将四部分内容分别使用图标进行可视化处理(图标来自官网)。
然后按照逻辑对应关系,分别放置在相应位置,用两个圆形线条表达“全方位”这一逻辑。
把“概述”内容放置于页面中央,外层再加一个圆形线条,完美!

▴小川作品
以上就是V1.0的制作过程复盘。
这次练习,我还做了一个2.0版本。
在某种程度上2.0版本是对1.0版本的升级和优化。
封面页

▴小川作品
相对于1.0来说,有两处变化。
一是,选用了“场景化图片”,与产品slogan融合度更强。
二是,用官网的英文翻译,代替了机器翻译。
这一点以后做PPT的时候要格外注意。
四项并列关系页

▴小川作品
相对于1.0来说,也有两处变化。
一是,对文案的处理上更加大胆。
标题的“动力系统”直接变更为“澎湃动力,强劲高效”这样能引发观众共情。
四部分产品特性的标题也做了处理,去除掉一些专业词汇,直接说人话。
你要知道观众直接关心的是产品带给自己的体验。

二是,产品图片中加了一个环绕箭头,试图解释电机的工作原理。
这种“场景化”设计手法非常常见,比如小米智能锁产品介绍。

▴图片来自小米官网
本页中所使用图标来自@半,特别致谢!
产品展示页

▴小川作品
这一页只是改变了一下排版方式,受关键词“王牌”启发,直接将产品放置于扑克牌中。
逻辑表达页

▴小川作品
这一页没有做任何变化。
以上就是今天的复盘
转至公众号:小川PPT

 美P于2021-05-20发布在
美P于2021-05-20发布在