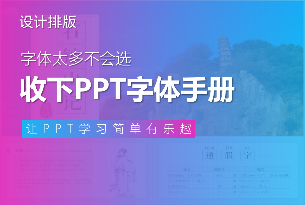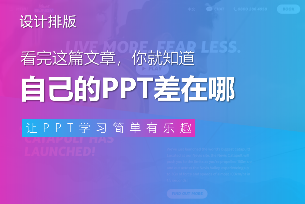5 月 30 日,终于迎来了刘润老师 2020 年度的首场线下大课。再一次,我在控台听完了整堂课程。

除了制作和播放这次大课的 PPT,我还肩负着另一项任务:要在半天之内,制作一份 PPT 。

——
这份 PPT 页数并不多,大概长这样——

说实话,这个任务量不算困难。
坐在我旁边的伙伴,看着我两只小胖手上下纷飞,还是被这些常规操作秀到了,表情有些小惊讶……
想想看,一年多没写 PPT 操作技巧了,一份 PPT 里,肯定有很多难以察觉的细节。
我整理出来,希望能给你带来启发。
后台回复:得到大学
获取这份 PPT 源文件
时间有限,最快提升 PPT 质感的方法,就是插入视频素材。


这些素材从哪儿来?推荐两个网站——
https://pixabay.com/
https://pexels.com/
这两个网站不仅可以找到视频,还可以下载高质量图片。最重要的是——所有这些素材,都可以免费商用。




简单地说,就是文字的渐变填充增添层次感,用渐变轮廓增添立体感。

还有一页,出现了很多职业,用字号和颜色表示人数占比。

制作出有层次的文字,最有效率的方法,不是去选取不同的颜色,而是调整渐变色的“亮度”,整体控制。


用到的技巧,是 PPT 里特别神奇的操作——“平滑切换”。
简单地说,前后两页 PPT 如果包含相同的元素,借助“平滑切换”,它们会自动完成位置、样式的变化。

顺便一提,在做大型 PPT 动画时,用“平滑切换”算是个偷懒的方法,如果时间充足,是可以更细致的。

调整动画时间轴,用更散乱的效果,传递“多”的感觉

1、在线抠图
别担心,记住一个网站,不用 PS 也能抠好图,只要背景不复杂,绝大多数人像、头发丝……都不在话下。
https://gaoding.com/koutu

2、局部裁剪
复制一张一模一样的图片,只把纯色部分拉宽,填满整个背景。

3、渐变过渡
覆盖一个渐变色蒙版:从背景底色开始,一直渐变过渡到完全透明,让图片融入背景。

重要的事再说一遍:回复 得到大学 ,获取这份 PPT 源文件。
1、格式刷快捷键
怎样把样式用在自己的 PPT 上?用格式刷“按钮”,会略显笨拙……

试试格式刷的快捷键吧,想用哪个元素的格式,选中它,按下 Ctrl + Shift + C 复制格式;再选中想套用格式的元素,Ctrl + Shift + V 粘贴格式。

Mac Office 的格式刷快捷键(可能)是:option + command + C / V
2、选择窗格 & 更改图片

如果想换成其他照片,觉得挪来挪去有点麻烦,那就试试“选择窗格”和“更改图片”吧。

3、替换字体

官网:https://www.screentogif.com/
最后,为得到大学打个 Call ,欢迎加入得到大学,欢迎来到深圳校区!
文章转自公众号:涛说演讲PPT

 2P于2020-11-22发布在
2P于2020-11-22发布在