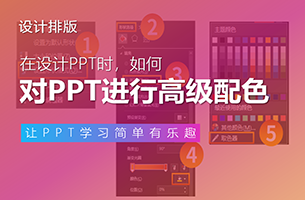平常我们见到的PPT时间轴设计,大多长下面这样:

这种设计不好的地方在于,一来太常见了,看多了觉得腻。二来实用性不佳,具体怎么个不佳法,待会儿咱再细说。
今天,我就为大伙儿介绍一个做时间轴的更实用、也更美观的方法~
方法非常简单,用一句话就能概括:
让时间轴以路线图的形式呈现。

看到这个你可能会问:为啥要多此一举?简单一根直线不是更高效、简洁?
不慌,看完下文你就会直呼真香了。
▎把时间轴做成路线图的好处是啥?
首先,比起简单的一两根线条,这种路线图在创意性层面明显更佳,在领导眼里也显得工作量更大图片;

其次,用具象的路线图来表达抽象的时间关系,在逻辑上也很容易理解——从起点行进至终点;
最后,这种路线图比起时间轴,实用性也更强!
此话怎讲?举个例子。
比如,当时间节点比较多的时候,你可能就没法用一根时间轴排下所有内容,强行排版的话就会显得很拥挤:

▲内容之间太挤
这是因为你的排版空间被限定在了直线两侧,其他地方的空间就被浪费了,导致空的地方很空,挤的地方又连根腿毛都塞不下。
而如果你用路线图的话,就能充分利用页面上所有的空间,想怎么排就这么排:


再举个例子。
有时候我们还会碰到某些时间节点的内容过多,而有的又过少的情况,像这种时候如果你还用传统的时间轴,那么无论你对不对齐,页面看着都会很别扭图片:


而路线图的话就不一样,你无需考虑内容多寡的问题,想把段落放在哪里就放在哪里,放完以后用线条连起来即可:

所以相比之下,路线图的兼容性跟实用性是不是比时间轴要好得多?
那么现在问题来了:具体该如何排版出这种路线图?
▎路线图的具体制作方法
两个步骤就能做出来!
1)均匀地分布段落
先将段落均匀地放在页面中,大致保持好每个段落的间距:

2)用线条串起每个节点
首先,PPT的形状库里自带了一个【自定义形状】,你可以用它画出任意线条:

我们可以用这个工具手动把所有的时间节点串起来,以下是动图示范:

▲画完以后按下【Esc】键即可
串起所有节点以后,我们还需要根据实际情况调整一下段落的位置啥的,最后再给线条添加图标或小圆点,用于标记时间节点:

画完线条以后,我们还可以插入一张山峰或公路之类的图片作为背景,暗示这一路走来的艰辛啥的,这能让路线图看着更像路线图:

▼

OK,以上就是这种特殊的时间轴的制作方法~
如果你想做出更多有创意的时间轴,你可以看看我在19年发过的这篇文章《这样做时间轴,让你的PPT更出彩!》

好了,今天的内容就到这里,明天再给大伙儿改一稿知乎网友的PPT。
原稿是长这样的:

至于会改成啥样,感兴趣的记得明天再来瞅瞅~
咱们下期再贱~
转至公众号:小木PPT

 美P于2021-06-11发布在
美P于2021-06-11发布在