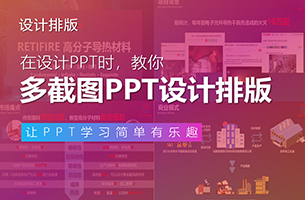文字除了表意的功能,也承担着重要的设计和美化的作用,今天要说的『文字渐隐』,操作上非常简单,但是效果足以让我们的页面拥有层次感、立体感、神秘感。
01.
设置渐隐效果
通常情况做PPT,尤其是做PPT封面,可以没有形状和图片,但是基本都有文字,以这张日常汇报型PPT封面为例:

❶ 拆分文本框
将标题中的每一个文字设置成单独的文本框
图片怎么拆分呢?
答:一个字一个字的插入(她忽悠你的,这方法限俩字以内图片)。文字多的时候还是建议使用PPT插件。
【OK插件】
下载并安装OneKey插件-拆合文本-拆为单字

【口袋动画插件】
下载并安装口袋动画插件-矢量工具-按住shift键点击内容拆分

❷ 设置透明度渐变
文字渐隐,字面意思翻译过来就是文字渐渐隐去,要实现这个描述,透明度的渐变是最佳选择。
【渐变参数】
类型:线性
角度:0°
渐变光圈A:位置20%左右,透明度0%
渐变光圈B:位置100%,透明度100%

❸ 拉近文字间距,营造层叠感

❹ 添加映像/倒影,强化立体感

到这一步,一个简单又具有层次感的PPT封面就做好了。这即便这份PPT只有黑白两色,哪怕无图无画,但依旧透漏着“虽然时间紧、任务重,但我依旧认真做了”的小心机。
另外,我们可以根据喜好、行业、主题等来修改背景颜色:

(动图色差真大)
除了换颜色,随便添加几张美图做背景都很容易出效果,简简单单又变化多端。



02.
基础应用场景
渐隐字不仅可以用于封面,还可以延续应用在目录页、转场页、结束页等,形成一整套风格化的PPT,也可以在某一面作为较吸睛的设计亮点。


你发现了么?文字渐隐的设计手法,更适合文字偏少,并且文字承担主要设计感的页面。
因为这样的页面字才足够大,层叠效果效果更明显,最关键的是美观的基础上不影响阅读,毕竟对PPT而言,精准高效的传递信息才是首要任务。
03.
文与图融合应用
前一环节,我们把渐隐后的文字直接放在了图片上,但图片和文字其实是各自一体的,能不能让背景图和渐隐文字之间产生一些联系呢?
想要融合,首先要观察各自的特点,比如这张图:

主体鲜明,深邃而神秘。裁剪成16:9的比例,搭配同样具有神秘感的渐隐字再合适不过。

除了这种比较常见的左右排版,这张图是否还有其他的版式选择呢?
比如这样:

【思路】前后错落,让主体在视觉上更加突出
【问题】如何把“隐”藏在身后?
【方法】调整“隐”字的渐变方向和角度,渐变光圈由左到右透明度依次为:0%、80%、100%,具体位置位置参数需要根据图片微调,直到“隐”字看起来藏在身后。

所以,前后错落的层次感未必一定要把人物主体抠出来,也未必是真实的遮挡物,用文字渐变和位置的调整,也可以实现类似的“错觉”。

掌握这个思路和方法,就可以依据不同图片展开无限延伸,真正将渐隐字这样一个简单的操作,应用成变化多端的“诡计”啦。
嘎~
然而止~~~
以上就是今天的内容啦,用最基础最简单的文字透明度渐变,做出渐隐层叠的效果,哪怕什么装饰元素都没有,也能做出立体神秘感,这个技巧可以用在封面,也可以延伸成一套PPT,还可以用做个别页面的点睛之笔。
转至公众号:晓儿PPT

 美P于2021-07-01发布在
美P于2021-07-01发布在