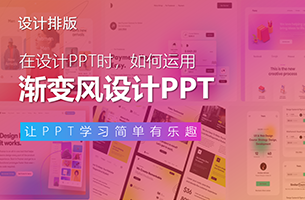拿到作业原稿后,不要直接上手就做,我们先盘一盘。

通读全文之后,我们能够得到一些关键信息:
深圳大学、工商管理、毕业答辩、比亚迪、集成创新……
既然是毕业答辩,那就是学术风格了,不能太花哨,要简约大方。主题色就选择深圳大学的校徽色,另外搭配一个浅浅的金色:

标题字体上,选择了较为端庄的思源宋体,正文则用了免费可商用的 OPPO Sans 系列,毕竟黑体会更规整,也便于识别:

确定完这些基本的调调之后,我们就可以正式开始设计啦~
01
封面页

原稿采用了居中对齐的版式,看着也不错,但太中规中矩了,可以适当变换一下。这里我采用了左右排版,先把文字左对齐:

右侧呢,就准备放一个图片,来保证视觉平衡,并丰富一下页面。那么,该放什么图呢?

当然是要根据内容来搜索啦,但这个标题有点太专业了,看不懂。于是我特意搜了一下集成创新的含义,百度百科上是这么说的:

于是,我就找了一些关于团队管理相关的图片,挑了一张放到页面右侧:

图片有点干扰文字了,对吗?我们把图片往右上角缩小一些,并绘制一些衬底的形状:

但现在图片还是不够用,边界太明显了,这可咋办?
我们可以在图片上添加一个白色的渐变蒙版,弱化掉图片的边界:

但这样最左侧的小姐姐就显得有点苍白,于是我把图片复制了一份,然后把人物抠出来放到顶部,并给底部的图片做了个灰度处理:

看起来还不错,但底部用于分割页面的矩形,就显得有点平淡了。
我们可以再添加一些英文、光影和半调圆点等素材,做一些小小的点缀和修饰:

到这里,封面页就完成了。

效果还不错吧?
02
架构图页

这一页原稿中有一大段文字,和一张丑丑的架构截图。不过版式还是不错的,可以保留。
我们先对文字进行提炼,因为大段的文字会让观众提不起兴趣。

原稿中的架构图截图不是太美观,我们可以用PPT自带的形状,重新绘制一下。具体的节点样式如下:

然后我们把文字放上,看一下效果:

逻辑都表达清楚了,但整体有点单调,再加点儿元素点缀一下:

这里的修饰元素,其实都是用弧线做的,给大家放一下参数,应该就能理解了:

我们对文字和架构图进行排版,并绘制一个衬底色块,突出一下文字内容。

之后,我又从比亚迪官网,找了一些展示团队管理的图片:

调整透明度和尺寸后,叠放到了文字的衬底色块里。

最后,再应用上封面页所用的光影效果:

这张架构图页就完成了~
03
数据图表页

这一页内容比较简单,是多个图表的展示,以及两句由数据得出的结论。
我们先对图表进行美化,第一步还是更改图表的颜色:

通过内容结论我们可以知晓,左侧的图表是用来表达业绩不断增长的。现有的柱形图虽然也可以表示出这个意思,但视觉上不够有冲击力。

我们可以通过PPT自带的一键更改图表类型的功能,把柱形图变成折线图:

然后再把折线图,变成圆滑的面积图(具体的操作,可点击此处查看之前的文章)

对于饼图呢,我们也可以添加一些装饰,比如小图标之类。

图表的最终优化效果如下:

之后,我们再调整下文字内容的样式,让重点更加突出,然后放到页面上。

看起来还不错,对吗?
但我们还可以进一步优化。比如添加一些衬底色块和阴影,让页面更有层次感:

到这里,这一页也完成了。
04
致谢页

不同于以往的只有一个 Thank you,毕业答辩类的致谢还多了些大段的话语,感谢老师和亲朋好友。
看着写的还挺情真意切的,这次就不过多精炼了,直接把要感谢的对象提出来放大,把其他的话缩小,让观众一眼能迅速知道自己有没有被感谢[doge]

因为这次的答辩人是个小姐姐,并且这一页是在表达感谢,所以我也请了个微笑比心的小姐姐:

把小姐姐的背景抠掉之后,放到页面上:

看起来还不错,但有点太白太单调了。我们可以延续封面页的风格,添加一些衬底形状:

然后再把小姐姐放上,层次感就丰富很多了,对吗?

到这里,整套PPT就完成了。
怎么样,很简单吧?
我们再来看一下前后的效果。
这是修改前:

这是修改后:

嗯,拿着这样的PPT去答辩,感觉导师们很难不给你打高分啊哈哈哈~
以上,就是关于这份作业的完整复盘了,都看懂了吗?
转至公众号:PPT演示派

 美P于2021-06-11发布在
美P于2021-06-11发布在