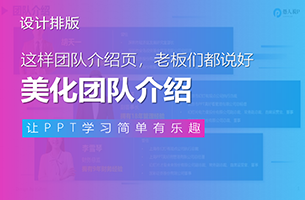这次我将从文字处理方面,给大家介绍7种常用的字体设计技巧。这是一篇深度长文,建议大家先点在看和收藏。
首先,我们来看一组案例。



这些封面是不是都很酷呢?但其实它们只是运用了一些字体处理技巧。
更关键的是这些技巧都不难,相信学完这篇文章,你也能做出同样的效果。
01
金属字

金属字,顾名思义是一种带有金属质感的文字。这种字体处理技巧,常常用在科技风的PPT中,它会让画面带有一种机械科技感。
那么该如何制作呢?
简单来说就说运用了字体渐变填充功能。

选中文字,右击选择设置文字效果格式。在文本选项中选择渐变填充。
设置渐变点很有学问,我在这里分享1个技巧:
渐变光圈中的取点颜色,交叉设置为白色和灰色。这样最终展现出来的效果就非常有质感。
其实只需这一步,金属字就做好了,大部分的教程也是这么教的。但是要想做好PPT就必须注意细节。在这个基础上,我们还可以让文字变得更立体。
1、给文字加上阴影。

在文字效果中,点击预设,选择 外部-下 阴影,让文字更具立体感。
具体的透明度、模糊度、距离根据实际情况合适选取。一般情况下透明度选高一点,画面会变得更干净。
2、添加三维格式和旋转。
增加阴影只是让文字变得更立体的其中一种方法,我们还可以通过三维格式让文字真正从平面变为立体。

同样是在文字效果中设置,选中三维格式,调整顶部棱台和深度数据,具体的数据就需要自己摸索了,也可参考上图。

然后我们在三维格式中选择透视效果,调整角度。
只需要2步,金属字就做好了,是不是非常简单呢?接下来,我们来看一种领导最喜欢的标题处理技巧。
02
毛笔字

之前做过这样的一个封面,很多朋友都问我封面的标题是如何处理的。
其实,我只是用了一个填充图片的技巧。

将一个烫金色背景图片拖进PPT中,并右击复制;
选中毛笔文字,右击选择设置文字效果格式。在文本选项中选择图片填充;
选择-剪贴板。
这样一个烫金的毛笔字就做好了,但是为了让文字变得更大气,我们还需要给它添加笔触。怎么添加笔触?,我一般用这两种方法:
1、布尔运算。
将笔触素材,拖进PPT中,与字体进行布尔运算。

2、使用 islide插件中的字体矢量化功能
用此功能后,文字就变成了矢量图形,我们可以随意编辑定点,调整文字的触角。从而让文字变得更大气。

添加完笔触后,这样一个毛笔风格的标题才算完成,最后别忘了给字体增加阴影,增加立体感。
03
折纸字

在科技风的页面制作中,我们经常会看到这样的标题处理:每个笔画之间都有一层阴影,视觉效果上非常有层次感。
看起来很酷,对不对?
这种效果怎么做的呢?其实只需要制作一个小的渐变矩形,并将其覆盖在笔画上即可。
我们以这个字为例。

01、首先,我们画出一个矩形。

02、然后我们将这个矩形设置渐变填充。渐变光圈中左边标点的透明度设置为0%,右边光圈透明度设置为100%。

03、最后我们将这个渐变矩形覆盖到笔画连接处。
 这样一个折纸字就做好了,你学会了吗?
这样一个折纸字就做好了,你学会了吗?
04
渐隐字

这也是很常用的一种字体设计,字体之间渐隐消失的感觉,会让画面更具立体感。
思考一下,这种效果是怎么做的呢?
其实就是将一个标题拆分成若干个字体。然后再分别在每个字体中,使用渐变填充。
最关键的一点就是:将最左边的颜色透明度调为100%。这样左边就能行成隐藏消失的效果了。

这是字体间的渐隐效果,如果我们将其运用到字体与建筑物之间呢?

这是不是就是穿插效果呢?穿插效果经常运用在封面或海报的制作中,它可以让元素与景色融合一起,提升画面冲击力。
05
描边字

描边字通常运用在孟菲斯风格中,非常引人夺目。所以设计者一般也喜欢用它来设计封面或海报。
制作方法主要分为2步:
1、选取文字,右击选择设置文字效果格式,在文本轮廓中选择合适的颜色。文本轮廓的宽度尽量设置大一点,这样制作出的效果才明显。

2、复制粘贴标题,选择反差较大的颜色置于下方。

注意:将深色文字放置描边文字底层的时候,需要错位排版。这样是为了让整个文字更有层次感。
06
拆分字

在一些PPT页面中,我们也会见到这样的文字处理技巧:用物件代替文字的笔画。这种拆分字非常的具有创意,引人瞩目。
制作方法也很简单:只需要3步。
1、拆分文字
首先用任意多边形画出该笔画的轮廓。
然后使用布尔运算中的合并形状功能:先选中文字,再选择矩形,点击格式中的合并形状,单击拆分功能,这样笔画就被拆分出来了。
最后删除多余的形状。

2、将物件替换笔画
选取合适的PNG图片,替换掉对应的文字笔画。

注意: 很多时候我们在绘制任意多边形时,并不能一步到位,这时候我们就可以采用编辑顶点的方法来调整形状。
具体操作可以看我以前写的一片文章:PPT做出的专业插画
07
抖音字

抖音字,一种非常有冲击力的字体,很适合运用在标题的制作中。
做法也很简单,一说你就会。
它其实就是三层文字的叠加。
首先复制出3层文字
然后改变成不同的颜色
最后错位排版

转至公众号:愚人说P

 美P于2020-12-06发布在
美P于2020-12-06发布在