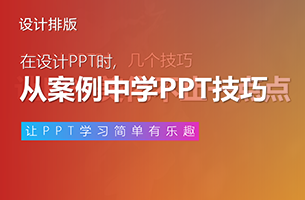自己能够把单页PPT,做得很不错,但如果要处理一整套,就不行了。
这应该是很多人会遇到的一个问题。
为啥呢?其实很简单,原因就在于,没有统一整体的PPT视觉风格。
而这,就会导致,单页PPT看起来很好,但一整套堆在一起就很乱:

咋解决呢?其实我们要做的,就是在整套的PPT页面上,建立一些视觉锚点,从而做到视觉延续:

啥意思呢?翻译成人话,就是把页面上的某些元素,进行重复出现。
比如像这套 PPT 模板,我们看起来会觉得视觉风格挺统一的,原因在于页面上有绿色不规则色块的延续:

同样地,再比如像我之前修改的这份 PPT ,它的视觉锚点就是蓝色和黄色色块的延续:

那在PPT设计中,为了让整体视觉风格统一,我们都需要让哪些元素进行视觉重复呢?
一般有6个:

简单来说一下。
首先是标题位置和版心区域。
这两部分的位置,尽量做到固定,如果能做到这一点,那么,PPT整体的页面版式,看起来就会很整齐。
比如说像这份 PPT :

页面的标题和版心的位置是固定的,所以,看起来会整齐很多:

同样地,还有这个页面,也是一样的:

典型版式
在一份PPT中,像过渡页,一般会出现好几次,对于这种内容类型相同的页面,版式也要固定。
比如像这份 PPT 中,封面和尾页的版式是一致的:

修饰元素
如果说在页面上添加了一些修饰物,那么,重复出现,就能起到视觉延续的效果。
比如像这份 PPT 页面的四周,会有一些相似的修饰元素:

色彩字体
这个不用多说了,因为颜色和字体固定下来,可以让视觉风格很统一:

这里补充一点,对于背景的话,没必要所有的页面都一样,适当有一些变化,可以避免无聊。
图形样式
如果在PPT中,出现了一些特征很明显的图形,那么,在所有页面中都使用它,也能够保持风格延续。
比如说像这份 PPT 中,为了保持风格统一,采用了统一的平行四边形样式:

让页面视觉风格统一的要点呢,其实就这么几个。
那么,为了让各位理解,咱们通过一个实际的例子,来练习一遍。
比如像这套PPT,是一位读者投稿给我的,风格上有一些混乱:

为啥呢?有几个原因:
标题位置及样式不统一;
版心区域不固定;
页面色彩方案不统一;
那如果我们想要统一视觉风格,那么,咱们一步步来试一下。我从中间筛选出几页,我们就拿这4页来修改:

首先,确定一下色彩和字体。
我们可以看到,Logo 中用的是红色:

所以,PPT 的主色调也用红色,当然,为了避免视觉单调,我们可以加一些辅助色:

字体的话,就思源黑体吧,不多说了。
然后,确定标题位置、修饰元素和版心区域。
我们从原稿中来看,页面的标题位置,是不统一的:

所以,我们先来确定一下内容页标题的位置,比如就在这里:

而为了让页面的视觉风格建立延续,我们可以在标题栏上添加一些修饰。
那加什么呢?我们再次回到 Logo 上,会发现,这里有很多三角形的结构:

而且,这是一家跟电影有关的企业,所以,我就想设计一些三角形,或者视频播放的样式:

最终确定的呢,就是这个:

有了标题的位置之后,我们可以根据标题左侧的文字的起始位置,确定左侧参考线,另外,基于左右页边距一致的原则,来确定版心的区域:

有了这些之后,我们就可以进入到单个页面的排版。
首先是封面页:

因为我们已经确定了页面左侧边距的距离,所以,可以先来简单的对页面做一个排版:

右侧的话,我们可以用来加一张与电影票有关的图片:

我本来以为能在网上找到一些素材,但没有合适的,所以,我就借用样机,自己做了一张:

当然除了这个之外呢,我还做了另外一个版本:

本来的思路是,在这些球上去贴一些与影院有关的小图标,但效果不好,所以,就把它给放弃了。
接下来看第2个页面:

这是一个表格,但其实呢,我觉得不用表格的形式会更好。
因为它无非就是一个包含的关系,全能版配置包含软件和硬件两方面,所以呢,我构思的版式布局,大概是这样的:

我们可以把产品的售价,放到红色的圆形色块上:

把硬件和软件放到两侧的色块里,就可以了:

然后是第3页:

这是很简单的证书排版,我们在优化的时候,可以把这三个证书,横向摆放,保持间距相等:

然后呢,为了与前面的色彩风格保持匹配,可以添加一些黄色的色块作为衬底:

通过添加倒影,可以让证书更有立体的效果:

最后,在底部再来叠加一个红色的色块,同样是为了与整体的视觉风格保持延续:

最后是第4个页面:

这个呢,主要是介绍了产品的一个功能,这个检票的机器屏幕,与右侧的界面,采用了一个红色箭头进行连接,表示对应关系。
但其实呢,我们可以把它做成弹窗的样式,这样看起来关联会更强:

这里有一个细节注意,我在界面的右侧,添加了一条黄色的线条,这样可以让它看起来更有厚度:

然后,我们把文字和处理好的图片放到页面上,进行左右布局:

最后,为了保持视觉风格的统一,同样是添加一个红色色块就可以了:

咱们整体再来看一下,它的视觉风格,是不是保持一致了呢?
-前-

-后-

好了,这就是如何让一整套PPT的风格,变得更统一的一些方法和案例,希望对大家有所帮助。
转至公众号:旁门左道PPT

 美P于2021-06-07发布在
美P于2021-06-07发布在