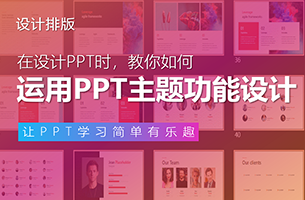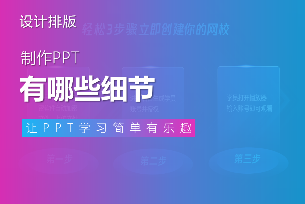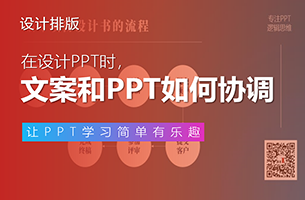我在做PPT时呢,最害怕两种情况,一是字太少,二是图太少,尤其是一页PPT上,就两张图,清晰度一般,尺寸也不一样。
就比如,之前一份定制中,我拿到了这样的页面:

(图片来自网络)
要求是党政风,如果是你,你会如何优化呢?这篇文章,就分享一下我的思路,顺带安利一个PPT中,被很多人忽视的一键特效。

确定设计规范
由于是党政风,我们可以使用红蓝配色以及金红配色。另外,最近杉木给我推荐了两款非常好看的字体:「猫啃网风雅宋」和「霞鹜文楷」,更重要的是,他俩还免费可商用!

确定字体和颜色后,由于是内页,一张好的背景,就成功了一半,比如一张浅色的天空背景图:

到这里,我们的准备工作就完成了。

常规排版
根据事先确定好的规范,甚至都不用改变位置,我们就可以完成一个初步的框架:

之后,可以在照片底部,添加一个带投影的底座素材,增加立体感:

由于是党政风,不妨在页面中横插一个红色丝绸:

这样,我们就快速完成一页图文排版,还不错对么,那有没有其他更新鲜的方法呢?

一键特效
在PPT中,有一个很多人忽略的功能,一键就能给图片添加特效,那就是「图片样式」

当我们选中一张图片后,选项卡的「图片格式」中,就会出现许多「预设的样式」:

只需要一键,就可以将图片处理成各种花样:

运用这个功能,我们就可以将刚刚的常规排版,变得灵动一些:

掌握了这个技巧后,我们可以把这页PPT迭代一下。
比如,更换一张更有党政风感觉的红色背景:

摆放照片,层叠的更明显一些:

这次,我们可以把标题改成纵向排版,放置在画面的一侧:

最后,在底层加入金色绸带,齐活儿:

使用这样的排版方式,不止让画面灵动,当遇到多张相同结构的内页时,只要改变照片的角度和位置,就不会显得枯燥:

另外,由于我们的标题是纵向排版,添加动画的就非常方便,用到的方法,就是「平滑」。

改变两组照片在PPT画布中的位置,添加「平滑切换」,就会有非常丝滑的效果:

如果改变平滑的起始状态,改变照片的数量,是不是就完成了一个动态相册呢?

好啦,虽然这篇文章只是写了一个非常小的技巧,但我觉得还是挺实用的,有时候这些PPT自带的功能,往往会把我们从灵感枯竭的泥潭里拽出来。
转至公众号:天奇不说话

 美P于2021-05-11发布在
美P于2021-05-11发布在