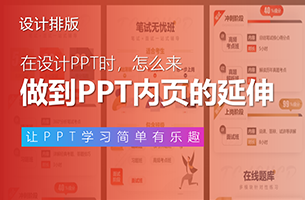话不多说,咱们直接开整。
01
好用的默认形状
对于 PPT 中基本形状,相信各位使用频率最多的,就是矩形、圆形以及圆角矩形:

其实,在 PPT 的预设中,还有其他几个非常好用的形状。比如 「矩形:减去对角」:

就比较适合用在偏科技感的页面中:

而「十字形」和「缺角矩形」:

则适合用在古风的 PPT 中,用「十字形」作为页面的外围轮廓的修饰:

用「缺角矩形」作为内容的衬底:

字体:方正苏新诗柳楷简体
此外还有,「立方体」和「圆柱」:

可以用它们绘制出极具空间感的立体图表:


当然,还有其他好用的基础形状,这里我就不过多列举了。你也可以动手去试试哦!
02
更换形状
我个人非常喜欢的一个小功能。选中页面中的形状,选择形状格式,再点击编辑形状,就可以找到它了:

它的名字已经解释了它的作用,就是在不改变原有形状位置的情况下,快速更换形状的形态。比如这页的数字底座:

使用「更换形状」,瞬间将底座改为圆形:

当然,也可以用它,快速调整页面中的装饰形状:

有没有很方便?
建议各位把这个功能,添加到快速访问工具栏中,你会爱上它的!

右键点击「更换形状」,再点击「添加到快速访问工具栏」。
03
线端类型:圆
很多时候,我们会使用 PPT 基础形状中的「弧形」:

通过加粗「弧形」线条的宽度:

从而得到这样的数据图表:

这里呢,只需要再进一步,就能让这个图表变得更加美观。
那就是将「弧形」的线端类型,由「平」改为「圆」:

这样就可以让「弧形」两端变圆:

来看下,页面的整体效果:

还不错吧?
04
三维旋转参数归零
在以往的教程中,我经常会用到三维立体的形式,去呈现某个页面的层级关系。


那这种看起来很酷的效果,是怎么做的呢?
以第一张动图为例。首先,给页面中的元素设置三维旋转:

使用 PPT 内置的预设角度就行:

关键的一步来了,复制一页,并将第二页所有元素的旋转参数归零:

再把页面元素居中:

最后,为第二页添加平滑切换:

最终的放映效果就是这样:

05
调整射线渐变的弧度
这个技巧,我愿称之为最冷!
先来看下面这个渐变圆形,它是使用射线渐变,以及调整光圈颜色得来的。

我们拿它和页面右侧圆形做对比,由于左侧圆形渐变的弧度更为圆润,所以看起来更饱满、更立体。

注意观察两个圆形渐变过渡的弧度。
为了让对比更为强烈,我调整了圆形,部分渐变光圈的透明度:

差别更明显了,对吗?
但事实上,两个圆形的参数是一样的,都是射线渐变,而且渐变方向、光圈的位置,都是完全相同的:

那怎么把射线渐变的弧度,变的更加圆润呢?
操作十分简单,选择已经添加过射线渐变的圆形,在形状格式中,先点一下纯色填充,再点一下渐变填充,射线渐变的弧度就会发生变化。
不理解的话,可以看下操作动图:

注意观察圆形渐变弧度的变化。
这个技巧就是这么的神奇。我个人在用射线渐变时,经常会去调整渐变的弧度,因为这会让圆形看起来更有质感。

好了,以上呢,就是这篇文章要跟各位分享的 5 个 PPT 冷技巧,你学废了吗?
转至公众号:PPT进化论

 美P于2021-05-10发布在
美P于2021-05-10发布在