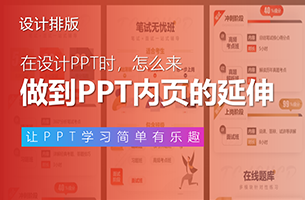一键生成文字渐隐效果
文字渐隐效果对大家来说可能并不陌生,这是一种很常见的文字效果。

一般的操作方法就是手动为文字设置渐变色,十分麻烦,具体参数如下:

如果你安装了OKplus插件,那你只需要选中文本框,点击【OKplus】-【Plus特效】-【文字渐隐】:

一秒钟都不到,你就能一键生成下面这种白色文字的渐变效果:

另外如果你想根据文字的颜色来渐变的话,你只需要先按住【Ctrl】键,再点击【OKplus】-【Plus特效】-【文字渐隐】即可。
即如果你的文字是黑色的,那你就能生成黑色的渐变文字,非常人性化。

一键生成新拟态风格
「新拟态」风格的设计,看起来会有一种类似浮雕的微立体效果,一般在UI设计里用的比较多:

▲图片自Dribble @Vadim Marchenko
一般想要手动用PPT做出这种新拟态风的话,你就要先插入两个形状,分别为它们设置不同的阴影效果。


设置完了以后,把这两个形状重叠在一起即可:

操作起来很麻烦是吧?如果用OKplus插件的话,你就能一键生成这种效果!
我们先插入一个普通形状:

接着选中蓝色形状以后,点击【OKplus】-【Plus特效】-【新拟态风】:

你就能看到形状立刻有了新拟态效果:

按住【Shift】键再点击【OKplus】-【Plus特效】-【新拟态风】的话,你还能为形状生成另一种具有凹陷质感的效果:


除了能为形状生成新拟态效果,OKplus也能为文字生成新拟态效果!
选中你只需要选中文本框,按住【Ctrl】键,再点击【OKplus】-【Plus特效】-【新拟态风】,就能为文字实现新拟态效果:


一键生成毛玻璃效果
毛玻璃效果,通俗讲就是一种具有透明玻璃质感的设计效果,这种设计可以用来提升页面的质感:

如果你想用PPT实现这种效果,你需要先插入一张图片,再为这张图片同时设置【虚化】效果以及【阴影】效果,操作起来是相当麻烦:


用OKplus插件来做这种效果的话就会方便很多。
你只需要先插入一张,接着在图片上面随便盖上一个形状:

选中形状以后,点击【OKplus】-【毛玻璃】:

然后你就能一键生成这种毛玻璃效果了,超级方便:


一键生成样机效果
样机,可以让你的PPT看起来显得更高级,像下面这种效果就是用样机生成的:

想用PPT制作这种样机并不难,就是比较费时间。
你需要先为普通形状设置好旋转的角度以及阴影,再把图片填充到形状里:

OKplus插件里自带了一种样机效果,你只需要点击【OKplus】-【Plus特效】-【平铺样机】:

页面就会出现一个“五行五列”格式的三维样机,制作样机的时间成本直接从10分钟变成一秒:

接着你只需要把PPT图片填充到形状里去,再为背景设置一个颜色,就能获得以下效果了:

如果你想修改样机的行列数,你可以先按住【Ctrl】键,再点击【OKplus】-【Plus特效】-【平铺样机】,此时会出现可以修改行列数的菜单:

这里我把行数和列数都修改成了“4”,点击【修改参数】以后,再按一次【平铺样机】便会出现格式为4x4的样机:


▎总结
PPT插件的功能越来越丰富,这让我们做起PPT来更加得心应手。
但需要注意的一点是,插件虽然可以帮助你一键解决很多繁琐的事情,但它们并不是一个让你“一步登天”的工具。
关于设计排版方面还是得自己打好基础,老老实实积累,这才是进步的科学方法~
转至公众号:跟我学个P

 美P于2021-04-27发布在
美P于2021-04-27发布在