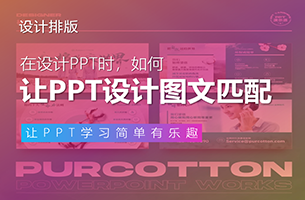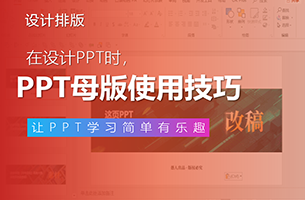# 小技巧·PPT大技能 #
上期我们聊了视频素材在PPT中的应用,从文末点的“在看”数量来看,大家反响比较激烈,所以今天就做一个补充讲解,分解一下“字幕”的制作流程吧~

要制作这个效果虽然操作上有点繁琐,但其实并不难,只要对文本框添加合适的动画效果就可以了。
1.处理边缘
首先在视频所在页面插入黑色的矩形,挡住上下两端以形成类似电影画面的效果。
2.添加“字幕”内容
然后在下方中间位置插入文本框,写上需要出现的“字幕”,并且让所有文本框统一字号和字体,放在相同的位置,就像这样:

现在前期的准备工作就基本完成了,我们开始制作动画效果。
3.添加动画
这个效果的原理其实很简单,是通过各文本框的出现和消失来达成的,问题在于:如何设定每个文本框的出现和消失时间?多重覆盖的文本框又应该如何准确地选定?
首先我们解决选定文本框的问题
我们在平时使用PPT时应该也有遇到过类似问题,当页面元素较多的时候,想要选定的目标会被其他元素盖住,比如这样:

何在这一堆重叠的文本框里选中特定目标?
告诉大家一个方便的功能:选择窗格。
点击开始-选择窗格,就可以在侧边栏看到本页的所有内容,如果想隐藏某些特定的元素,只要点击该目标所对应的右边的眼睛符号即可。

“选择窗格”可以精准选定页面中的内容
选中文本框,点击动画-自定义动画-添加效果,添加出现和消失的动画。

点击右边的下拉项,点击“计时”,把所有动画设置为“从上一项之后开始”,这样所有动画效果就会自动开始播放,不用通过鼠标点击来启动。
通过设置“延迟”时间,我们还可以精准地把握两个动画效果之间的间隔。

点击右边的“显示高级日程表”选项,此时我们就可以看到每个动画效果的出现时间了。
我们可以直接用鼠标拖动这些动画播放的时间点,调整它们的播放时间,让每个文本框按照自己想要的顺序出现和消失。

完成这些设置之后,可以点击侧边栏下方的小播放按钮,不用全屏展开即可预览播放效果。

4.更多彩蛋
当然啦,如果只想为视频页面做一些轻度的优化排版,又不想做太多繁琐的操作,可以直接在插入视频素材和文案内容后点击“智能排版”,让WPS快速生成一页PPT。

以上就是本期推文的全部内容,如果对您有所帮助。
文章转自公众号:PPT口袋

 2P于2020-12-06发布在
2P于2020-12-06发布在