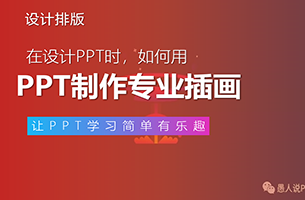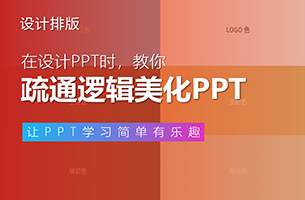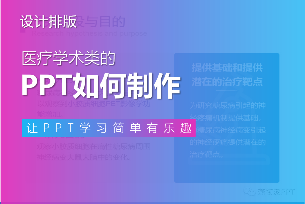每当我们新建一个PPT的时候,就能看到这样一个页面。
可以看到中间的两个虚线框乱糟糟的,通常我们都会直接删掉它。但是,你有没有想过这两个文本框是怎么产生的?它的作用是什么呢?
若要使所有的幻灯片包含相同的字体和图像(如徽标),在一个位置中便可以进行这些更改,即幻灯片母版。
从字面意思理解,母版就是一个可以使相同操作变得简单的功能。那具体是什么样的呢?接下来,我们就来仔细了解下母版:选择视图->幻灯片母版,就可以进入母版编辑视图了。
1.母版版式:此页面改动,所有PPT页面随之变化。可以看到,给母版版式加了个背景,所有PPT的背景都相应的变化了。给版式页面添加了个白色竖条,而随之选择此版式的PPT页面也就增加了白色竖条,而其它的页面则没有改变。
这就是母版的定义和组成,是不是非常简单呢?但是母版的作用可不小哦。

这个可能是最简单的应用了,直接把需要添加的信息丢进母版版式即可。唯一需要注意的是:有时候母版信息会被背景图遮挡住。对待这类特殊页面,手动添加下信息即可。我们可以将常用的页面版式制作出来,这样需要的时候直接选用即可。
这样,一个金句版式就最好了。回到普通视图,我们选择对应版式即可。而这时候,你应该就明白了。每次新建PPT时出现的文本框,其实就是一个版式而已。你还在手动添加PPT页码吗?那样的做法既低效,又容易出错。更优的做法是使用母版页码。
选择插入-幻灯片编号,并选择全部应用
插入文本框,并且点击幻灯片编号
关闭母版,回到普通视图即可
而且这么做还有一个好处,就是你随便删除页面,页码也会随之自动变化。

除了以上常规的用法之外,母版还有一些比较奇特的用法。在普通的视图中,我们经常添加参考线来帮助我们更好的对齐元素。但是如果参考线过多,我们就很容易勿碰参考线,而引起不必要的麻烦。那有没有什么办法能固定参考线呢?在母版视图中添加参考线,就可以很好的规避这个问题。
因为参考线是在母版中添加,所以回到普通视图,我们就不会再触碰到参考线了。
当我们滚动鼠标查看鼠标外的元素时,经常就直接滚到其它页面去了,非常的麻烦。而巧妙的使用母版功能,我们就能撑高页面规避这个问题。
按住CTRL键+鼠标滚轮,将页面缩到最小
在视图母版中的4个角落插入形状,撑住页面
关闭视图,放大至正常页面大小

当然,当页面滑到最高点,依然会切到下一页。这个方法的原理是撑高了整个页面,减少了错误翻页的概率。
转至公众号:愚人说P




















 美P于2020-12-19发布在
美P于2020-12-19发布在