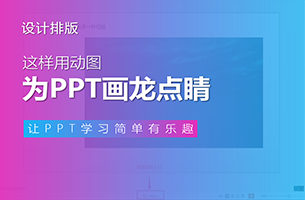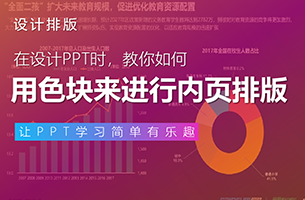配色,似乎是一种很神秘的能力。有的人追求热情奔放,有的人追求平淡质朴。
然而光靠感觉是不能搭配出“好看”的色彩的,一切还要从基础做起,了解色彩知识,使用有限的知识避开搭配雷区,做到80分配色。再学会模仿和利用,将主题色、大师配色融入自己的PPT中,实现90分配色。
用最基础的知识做最精彩的配色
色相、明度、饱和度的概念是做好配色的必备知识,打开PPT的颜色对话框,选择HSL颜色模式,即可轻松调节颜色的这3个参数值。下面将结合案例介绍如何将这些基本的知识具体运用到PPT设计中。
❶ 色相(H)
按照色彩理论上的解释,色相是色彩所呈现出来的本质面貌。通俗来讲,不同色相就是指不同的颜色,如蓝色和红色是两个色相。
将不同的色相放在一起,组成色相环,根据色相环中颜色之间的角度来判断这两种颜色的对比程度。如下图所示,箭头所指的两种颜色之间的角度约为30°,这是比较小的角度,因此这两种颜色是色相相近、对比不强烈的。

在设计PPT时,记住一个口诀:要想页面颜色和谐、融洽,选择角度小的、隔得近的颜色,要想突出对比、强调内容,选择角度大、隔得远的颜色,颜色数量不超过4种。运用这个理念,制作一页和谐的PPT,效果如下图所示,背景色、色块颜色、文字色均是相隔角度在45°之间的相近颜色。

❷ 明度(L)
明度是色彩在明亮程度这个维度上的强弱情况。每一种纯色都有与其相应的明度,如黄色明度最高,蓝紫色明度最低,红、绿色为中间明度。色彩的明度变化往往会影响到纯度,如红色加入黑色以后明度会降低,同时纯度也会降低;如果红色加入白色则明度会提高,纯度却会降低,如下图所示。

新手在做PPT时很少注意明度问题,实际上在为PPT选择配色方案时,如果配色中包含了多种颜色,应尽量确保颜色的明度一致,否则会使整个PPT看起来有些混乱。如下图所示,是相同色相不同明度的颜色展示,在同一水平线上,颜色的明度相同,使用明度相同的颜色搭配,会呈现出和谐感。

在这种情况下可以选择不同明度的配色:同一色相,不同明度,形成单色系配色方案。这种配色方法可以体现出色彩的层次感,并且呈现简洁美。
如下图所示,就是同一种色相,不同明度的配色效果。

❸ 饱和度(S)
饱和度是指色彩的鲜艳程度。高度饱和的,如鲜红色、鲜绿色。混杂上白色、灰色或其他色调的颜色,是不饱和的颜色,如绛紫色、粉红色、黄褐色等,如下图所示。

根据明度和饱和度的知识,可以发现饱和度越高,颜色就越明显、艳丽,但是饱和度太高又会有些刺眼,如鲜绿色。因此饱和度居于较高水平,又没有达到极值时,最能引起人们的注意力。基于这样的知识,可以找到PPT配色的一个规律:在不刺眼的前提下使用饱和度较高的颜色,可以增加画面的质感,让观众集中注意力。
如下图所示的第一张图,这页PPT的颜色搭配并没有大问题,但是颜色看起来有气无力,太平淡了,不能引起人们的注意力,这是因为选择饱和度低的颜色所致。增加颜色的饱和度,如下图所示的第二张图,整个页面效果顿时得到了提高。


如何利用主题配色
PPT的主题配色常常被忽略,然而主题配色却有两大用处:不懂配色的小白可以直接选择系统预设的配色使用,实现较好的配色效果;通过设置主题配色,可以方便后期修改整份PPT的配色。
❶ 选择配色/新建配色
主题配色在【设计】选项卡下,单击【变体】下拉按钮,从弹出的下拉列表中选择【颜色】选 项,可以看到系统已经预设好的12种配色,这些配色都是经过合理搭配的,可以放心使用,如下图所示。

选择其中一种配色,效果如下图所示,其中【着色1】到【着色6】是图表、表格色彩的配色顺序。如果不满意主题的配色,可以自己更改配色的颜色,然后为修改过的配色输入一个自定义的名称,最后保存即可。

❷ 使用配色
完成配色选择或自定义配色后,在幻灯片页面中插入文字、艺术字、公式、形状、图表SmartArt图形、表格等都将自动配好颜色。如下图所示,是选择配色方案后,主题颜色和主题样式的颜色变化。

完成PPT制作后,如果想要更改配色,可以重新选择主题颜色或新建配色方案,效果如下图所示,更改配色方案后,页面元素配色也立刻发生了改变。

把大师的配色运用到自己的PPT中
主题配色确实好用,那么如何万无一失地自己新建主题配色,且保证配色的效果不“辣眼睛”呢?最简单的方法就是模仿,使用不同渠道提供的“大师”级别的配色。
❶ Color Hunt:专业的配色方案
Color Hunt是一个提供专业配色方案的网站,选择网站中的某种配色时,就会显示出该颜色具体的参数值,如下图所示。

❷ Color Blender:在线配色器
Color Blender是一个在线配色网站,网站中提供的是现成的颜色搭配,可以根据实际需求,设置一种主色,网站再根据这种主题搭配出其他颜色。如左下图所示,拖动下方的RGB参数值,完成主题设置,上方就会自动搭配出配色方案。有了配色方案后,就可以利用PPT中的【取色器】工具快速完成内容元素的配色了,如右下图所示。

❸ 使用优秀作品的配色
在花瓣网、昵图网能找到许多配色优秀的图片,在各类PPT模板网站中也能找到配色优秀的模板。无论是图片还是模板都可以截图放到PPT中,再使用【吸管工具】直接使用这些优秀作品中的配色,如下图所示。

文章转自公众号: Excel之家ExcelHome

 2P于2020-12-02发布在
2P于2020-12-02发布在