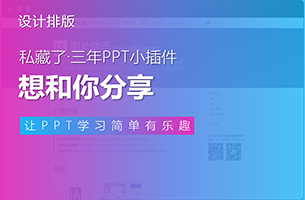在前天的文章中,在呈现数据时,我采用了一个立体的图表样式,就是这个:

很多朋友留言提问,这个是如何完成的?所以,这篇文章,咱们就来聊一聊PPT中的立体图表。
首先,我们需要先来明确一点,如果页面上的信息很多,我还是建议各位采用扁平图表:

为啥呢?因为会让页面的信息重点更突出。但是,如果页面上的信息比较少,采用扁平图表,可能会让页面显得很单调。
而采用立体图表,不仅可以呈现数据,还可以丰富页面的视觉效果。
比如像这两个例子,虽然信息很少,但我们不会觉得单调,对吗?


好了,当我们明确了这一点之后,接下来,就去聊聊该如何去制作立体图表。
制作的思路呢,分为两个阶段:

而且,在制作的过程中,需要配合使用AI软件,纯傻瓜式操作:

为啥呢?待会儿跟各位解释。
那具体怎么做呢?比如像这样的一个图表:

➊ 第一步,我们先复制一下,然后,在粘贴选项中,选择图片(增强型图元文件):

这一步的作用,是把图表,变成矢量图形。
➋ 第二步,把变形后的图表,取消组合两次:

图表的边框删掉,只保留图表的部分:

➌ 第三步,将图表再次组合,并复制,在Ai软件中粘贴:

➍ 第四步,选中图表,点击效果>3D>凸出和斜角:

这时候,会有这样的一个弹窗,你可以任意地调整图表的立体角度:

在这里,我调整的样式,是这样的:

➎ 第五步,调整完成后,复制一次,在粘贴到PPT页面上,并取消组合两次:

这时候,我们就可以设置图表的颜色了,我们不仅可以修改面板的颜色,立体深度的颜色,也可以修改:

而如果采用PPT自带的立体图表,这一点,完全做不到。这样的好处,就是可以让图表的立体效果更加逼真:

上面呢,就是立体图表的制作步骤,接下来,我们通过两个实际的案例,来理解一下。
首先是第一个案例:

因为信息比较少,所以我们可以使用立体图表,以便于丰富页面视觉效果。
➊ 第一步,我们还是先插入一个图表样式,并且变成矢量图形:

➋ 第二步,在Ai软件中打开,调整立体图表的参数:

➌ 第三步,把立体图表,拖回到PPT页面上,并进行颜色调整:

➍ 最后,简单的对页面上的文字信息,进行排版布局即可:

然后是第二个案例:

对于柱状图来讲,也是一样的操作步骤。
➊ 第一步,先来插入一个图表,并进行矢量化:

➋ 第二步,同样是在ai软件中,调整立体的参数:

这里的话呢,没有固定答案,你可以基于页面的版式,自由的调整。
➌ 第三步,拖回到PPT页面上,并改变颜色,让立体的效果更加逼真:

如果你不知道该如何调整,分享给你一个最简单的方法,保持渐变方向相反即可。
啥意思呢?
对于一个正方体,我们会看到两个侧面,我们只需要保证渐变方向相反即可:

➍ 最后呢,简单的完成排版即可:

这就是立体图表,在PPT设计中的使用方法,再啰嗦一遍,当页面上的信息较少,推荐使用,否则不建议。
转至公众号:旁门左道PPT

 美P于2021-03-03发布在
美P于2021-03-03发布在