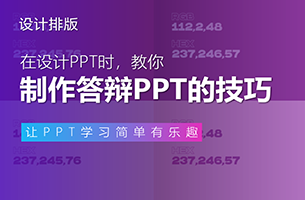本文教程适用于
微软 Office 全系列
多图片排版,是制作 PPT 的常见场景之一,几乎每个人都会碰到的。
图片数量一多,很多人都不知道该如何去排版。
因为没有掌握系统的套路,每次制作都一头雾水,做不出满意的效果。
今天我就教大家 4 招,轻松解决多图片排版!

/ 1 /
统一大小
一种最简单的基本方法,就是统一每张图片的大小,整齐的排列。
大小统一后,看上去会更和谐。整齐的事物,会带来愉悦感。

有个注意点是,图片与图片之间的间隙最好也保持一致大小。
怎么做到呢?
可以另外插入等宽的矩形条作为参照物,同时利用好对齐工具就可以了。

有时候为了统一大小,还需要对图片进行裁剪。
虽然一张张裁剪图片会有点麻烦,但最后的成品能让这一切都值得。

但是,过多的裁剪会丢失图片的信息。
所以退而求其次,只统一长度或统一宽度也是可以的。
比如,只将图片的宽度统一,但仍旧要整齐排列以及间距相等。

统一大小的方法,更多的是强调数量上的多,给观众呈现一个全貌。
/ 2 /
从大到小
第二种方法是,从大到小。
多张图片中会有一张大图,其他图片依次减小。

图片有大有小,形成对比,视觉上错落有致。

这种方法适合用在图片质量参差不齐的时候,将质量高的图片作为大图,其余图片作为小图。
/ 3 /
色块辅助
多处理多图片排版的时候,你还可以借助色块来修饰页面。
因为色块和图片都是矩形,在形状上有着一致性,不会显得突兀。

色块可以和图片拼接,也可以直接覆盖在图片上。
适当调整下色块的透明度,隐约露出的图片让页面更有质感。

/ 4 /
宝丽来效果
宝丽来是一种即时成像的相机,特点就是拍出来的照片周围有一圈白色留白,让照片更显精致。
同样,这种方法也可以运用到 PPT 设计中。
为每张图片底部添加一个白色矩形,马上就可以做出宝丽来风格了。
这时候的图片排版比较随意,可以随意的堆叠起来,就好像散落在桌子上。

除了上面的左右排版,也可以尝试上下排版。
不同图片之间有上下的层叠。

当然,一种偷懒的制作方法是,直接给图片添加白色边框。
根据实际情况,可适当调整图片的大小。

简单回顾总结一下,如何解决 PPT 多图片排版?有 4 个招式可以使用:
❶ 统一大小
❷ 从大到小
❸ 色块辅助
❹ 宝丽来效果
招式很简单,但能够立马见效,解决大部分多图片排版的问题。
文章转自公众号:秋叶PPT

 2P于2020-11-29发布在
2P于2020-11-29发布在