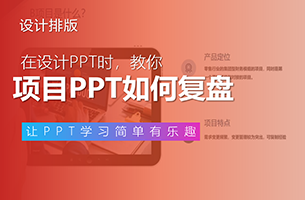嗨,我是天奇。
上周五,二号机临时顶了我的班儿,一篇配图都没有,又臭又长,但文章的完读率竟然历史最高??简直离谱,难道你们不是因为PPT才关注我的么??
气得我直接从躺平变成了立正,所以,今天,咱们就来一篇竖版PPT的制作!
有请我们的第5位,
身高A4的原稿嘉宾:

之前有写过一份竖版PPT的改稿,但不重要,咱们再来,温故知新。
先分享一个我常用的思路:文字为主、图片为辅。

因为我不会插画、不会建模,面对这样的竖版海报,我会将重心放在文字排版上,运用文字的大小、粗细、颜色对比,突出重点信息,图片素材作为背景辅助。
所以,总共,分为3步:排版文字→素材填空→颜色补充

换字体,调字号,做对齐
其实原稿的对齐已经做的很好,我们只需要拆分文本框,并调整不同的字体粗细,就可以快速增加设计感:

(字体:未来荧黑系列)
注意,这时候,不用着急上色,纯黑白即可,方便我们随意尝试;同时,也不必在意留白是不是太大,所有的留白都可以用图片来填充。
总之,这一步,咱们仅仅用最简单的文字和形状尝试。排版完了一个,就可以改变对齐方式、字号等,做出多个延伸。
比如,常用的左对齐,可以延伸出不同样式:

也可以尝试居中对齐,甚至右对齐:

做完了这一步,这张海报,就成功了一半。

搜素材,补空白,加蒙版
首先,我们先要搜集一批电影相关素材。怎么搜索呢?可以从电影相关的物品入手,比如:胶片、摄像机、灯光、电影院、场记版……

不用太多,五六个关键词,就可以网罗一堆素材:

有了这些素材,就可以填补我们刚刚文字稿的空白。
比如,我们拿最简单的一个左对齐版式,以及一张最简单的电影院背景,简单的叠加
添加一些简单的蒙版和线条,黑白的海报是不是马上就,有内味儿了呢:

同理,如果是居中排版,就可以选择一张对称的背景图片:

当然,还有很多种组合,就不逐一展示过程了:

到这里,你一定有个疑问:为什么上色要放在最后一步呢?
没灵感,就直接取色
最理想的情况是,你已经积累了一些配色方案,就可以直接调用。
比如,就拿我经常在公众号里写的淡金色,直接填入版式稿,齐活儿:

甚至,也可以根据你的配色,再去添加一些额外的元素,丰富画面:

但如果你没有积累配色,就可以直接从图片里取。比如,这一个对称的页面,背景里有一个大红色的元素:

那不妨直接取色,将文字改为白红色的渐变:

再向画面中添加一些红色的形状,收工:

同理,如果选用了一张有渐变的素材,就可以直接将主标题改为同色的渐变:

好了,通过以上3步,我们就可以做出一张「还算合格且能用的」竖版海报了:字体可商用、无需插画和建模、图片来自免版权网站、整体画面也不错。
以上就是本篇文章的主要内容了,如果你掌握了以上的3个步骤,在面对竖版PPT时,应该就不会无从下手了。
转至公众号:天奇不说话

 美P于2021-07-10发布在
美P于2021-07-10发布在