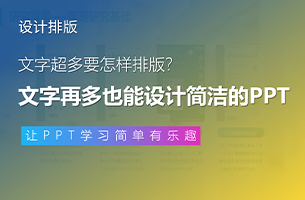嗨,各位木友们好呀,我是阿锴。
今天跟大家分享一个PPT动画,这个动画来自我之前给客户做的定制案例。

客户是想用这页PPT介绍一幅山水画,当时客户的要求也是非常的简单:

本着服务好客户爸爸的原则,我自然是使出了浑身解数,终于做出来下面这个效果。

看完效果,客户也是非常满意,脱口而出就是一个针不戳!

接下来咱们就一起来拆解一下这个动画的四个制作步骤:
素材处理
画轴出现
画轴移动
画卷展开
素材处理
就像魔术师变魔术需要道具一样,设计师做PPT动画,也需要提前准备好素材。
这里需要提前准备的素材很简单:一张画卷的图片素材+一张画。

首先把这张画卷图片复制出三份,再通过裁剪,将其拆成3部分:

接着再把画放到画卷上方,这里因为画比较长,所以我们可以把画布多复制一份,组合起来以后再把画放上去:

康康动图拆解:

到这里准备工作就做好了,我们接着进行下一步。

画轴出现
整个动画的实现一共要分为三步,第一步是要先让两个画轴出现在页面中间,然后一起移动到页面左边。
康康动图:

具体怎么做出以上效果?
首先我们把两个画轴放在页面中间。

添加【出现】-【基本缩放】动画:

添加后,在【效果选项】那里,选择【从屏幕中心放大】。

然后你就能看到以下效果了:

画轴移动
接着,我们需要选中这两个画轴,点击【添加动画】,给两个画轴同时添加多一个【向左】的路径动画:

点击后,页面会出现代表动画起始位置的绿色圆点,和代表动画终止位置的红色三角形。

这里的绿色圆点你可以不用管,你只需要选中红色三角形,将其拉到页面左边即可,就像下面这样:

▲你可以把之前准备好的画卷放到下面
作为红色三角形的位置参考
把两个红色三角形,都像上面这样移动到页面左边以后,你就能看到如下效果了:

接着我们再来看看这个动画的第三步,给画卷添加一个向右铺开的效果。
以下就是我们要实现的效果:

具体怎么做呢?
首先,我们要做出一个画轴移动的动画,就像下面这样:

你只需选中右边的那个画轴,为其添加一个【向右】的路径动画:

同样的,设置后会出现新的绿色圆点和红色三角形。
我们需要把代表起点的绿色圆点,放到左侧的起点上(也就是第二个红色三角形的位置)。

同样的,代表终点的红色三角形,我们还是可以借助画卷,来确定它在右侧的位置。

最终所有路径看起来就会是这个样子的:

这里提醒一下,我为这个向右的路径动画设置的【持续时间】是2秒,并且为了让它移动的时候有先慢后快的效果,所以我还设置了【平滑开始】效果(在动画窗格里右击动画,点击【效果选项】就能找到这个菜单):

记住这个2秒的数值,下面会用到。
画卷展开
家人们,最后一步终于来了,我们需要先把画和画布【组合】成一个整体一起,再放到PPT里。

接着为这个组合添加由左向右的【擦除】动画效果:

▼

这里为了让画卷的展开,跟画轴的移动保持同步,所以我们要把画卷的展开时长也设置为2秒:

最后,想让动画播放得足够流畅,多次调整它们的【延迟】时间(这将决定动画之间的播放顺序)以及【持续时间】(这决定了每个动画的播放时长)是不可避免的。
这个部分比较考验个人的逻辑思考能力:哪个动画先播放、哪个动画后播放、每个动画的播放时长分别为多久。
比如上图中的这个延迟0.4秒,就是我调整了几十次,才弄出来的比较好的效果,一遍遍地看,眼睛

 美P于2021-07-07发布在
美P于2021-07-07发布在