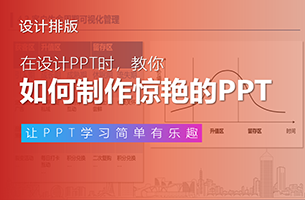嗨,各位木友们好呀,我是小木。
很多人都觉得PPT自带的数据图表简直就是土跟low的代名词…



但实际上在我们这种P圈老司机的眼里,只需对它们做个简单的配色处理,它们就能变得比某些付费图表工具更香!
修改过后图片



如果你有留心观察过一些专业咨询公司出品的PPT报告,你会发现它们用的图表基本都是这种非常简洁的风格。
《2020腾讯手机行业洞察白皮书》图片
腾讯公司出品


《2020年即时配送行业技术白皮书》图片
埃森哲(中国)公司出品


那么现在问题来了,怎么做出类似以上这些简洁的图表?
很简单,只要你能掌握以下这些设计技巧,你上你也行!
使用尽量少的色彩
善用图表功能
今天我就舍发陪君子!一个个跟大家介绍这两个技巧该怎么用!
使用尽量少的色彩
很多人的图表之所以显得low,主要就是因为色彩使用过多,听我的,少用点色彩,美化效果立竿见影!
1)多用黑白灰
假如你想突出图表中的某个数据,你不一定要像下面这样用非常艳丽的颜色去突出这个数据:


在《2020腾讯手机行业洞察白皮书》中有这么一张图表:

我们可以试试模仿这张图表的配色,对重点数据使用主色,接着再对其他颜色使用灰色:


这样页面不仅会显得简洁很多,而且也达到了突出其中某个数据的目的。
2)多用单色
如果你不希望整个PPT都是死气沉沉的灰色,那你还可以使用各种不同深浅的单色:

这种配色手法在咨询报告的图表中依旧非常常见:
《95后年轻人注意力洞察报告》图片
腾讯&人民网研究院出品

怎么为一个颜色调出不同深浅?
很简单,当我们为某个元素填充完颜色以后,我们可以在设置颜色的地方点击【其他颜色】-上下滑动光标,即可为颜色设置不同的亮度:

3)试试渐变色
比起单色,渐变色能让图表看起来显得更有质感。

换成深色的背景,渐变色照样hold得住:

像上面这个图表,就有四个地方使用了渐变色,分别是图表内的形状、文字、线条、折线图背景。

不过,需要注意的是,如果你想给折线图里的线条设置渐变色,那你可能会发现一个bug。
比如,你明明设置好了渐变线:

但是在全屏播放PPT时,却发现线条变成了下面这样一段一段的:

面对这个bug,你可以先把整个折线图表都转换为图片,再用图片来代替原来的图表。
怎么把图表转换为图片?
先选中图表,再按【Ctrl+C】复制图表,最后点击【开始】-【粘贴】-【粘贴为图片】即可,这个方法可以帮你将任何元素转换为图片。

除了渐变线以外,像这个图表中的折线图背景,也需要特别的制作方法。

具体是啥方法,接着往下看~
善用图表功能
1)组合图表
所谓的组合图表,就是指由多个图表组成的复合型图表。


像上面的这些图表,就是由折线图跟面积图两种图表结合而成的:

具体怎么操作?详细步骤如下。
a)插入图表
【插入】-【图表】-【组合图表】,你就能找到这个组合图表:

▼

在插入组合图表之前,你首先需要告诉系统,你想把哪三种图表组合到一起:

如上图所示,直接选择“系列1 折线图”+“系列2 面积图”的组合即可。
而那个系列3的图表,你想选择什么类型都可以(我是随便选了一个柱形图),反正待会儿这个多余的图表是要被阉掉的。
设置好想要的图表类型,点击【确定】,你就能成功插入这么一个有着“折线图+面积图+条形图”的组合图表了:

b)设置图表数据
右击图表,点击【编辑数据】,在表格里先框选中【系列3】那一列单元格,右击该列,点击【删除】-【表列】,然后你就能阉掉图表中的条形图了:

▼

如上图所示,现在这个图表就变成了一个只有“面积图+折线图”的组合图表了。
继续编辑表格中的数据,让【系列1】跟【系列2】的数据保持一致:

然后你就能看到,折线图跟面积图的边缘贴合在了一起图片

到这一步,你就已经成功做出这个组合图表了!最后为面积图设置一下渐变色即可。
当然,也不是所有看似复杂的图表都是用上面这个【组合图表】功能做出来的。
像下面这个图表,其实就是简单地由多个不同的饼图重叠在一起构成的

而下面这个图表,则只是由两个饼图跟两个镂空的形状构成的而已

也就是说,想做出好看的图表,除了需要了解一些必要的图表功能以外,脑洞其实更加重要。
2)立体图表
我们常见的图表一般都是平面的,即使有立体的,一般也是长下面这样,丑得让人智熄…

其实,只要你愿意克制一下自己喜欢瞎鸡儿配色的冲动,换成简简单单的黑白灰或是渐变色就会好很多:


当然,这不是重点,重点是立体图表中的柱形、旋转角度,都是可以变的。
比如,以上图表是可以转换成以下模样的:

怎么转?
首先,我们点击【插入】-【图表】-【柱形图】-随便插入一个立体柱形图,这里我选择的是【三维簇形柱形图】:

▼

接着右击柱形,点击【设置数据系列格式】-【系列选项】-在这里你就可以选择把立方体修改成圆柱体或其他立体形状了:

▼

如果你想修改柱形的旋转角度,你只需右击柱形后面的空白背景,点击【设置背景墙格式】-【效果】-【三维旋转】-调整【X/Y旋转】的角度即可:

▼

除了柱形图,还有一种三维饼图也是很常见的,你可以用它做出以下效果:

这种三维饼图的制作原理跟三维柱形差不多,都是先插入三维图表,再一点点调图表的旋转角度。

详细制作方法可以点击这里查看。
▎总结
最后我们来总结一下,想做出好看的PPT图表,你需要注意哪些问题:
1)使用尽量少的颜色,可以使用黑白灰、同色系、渐变色;
2)熟练掌握PPT图表的基础功能,比如组合图表,立体图表的制作方法。
好了,本期内容就到这里,明天咱们再讲讲PPT婊格的那些事~
转至公众号:旁门左道PPT

 美P于2021-07-05发布在
美P于2021-07-05发布在