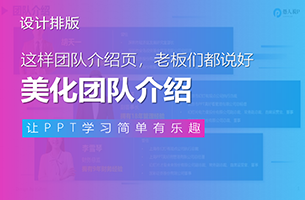既然大家这么喜欢创意图表的内容,那么就再给大家分享一个,圆角立体柱形图表的制作方法。就是下面这个。

看起来还蛮好看的吧?
其实它的制作方法,也超级简单,下面就给大家详细讲一讲(清嗓子)

首先,咱们要调整一下原始图表的柱间距,让柱形们更胖一些,彼此之间的缝隙不要太大

然后呢,咱们插入一个顶部圆角的矩形,并将圆角程度调整到最大:

因为有6个柱形,所以咱们要把这个圆角矩形复制5份,用来替换6个柱形:

为了保持数据的精准,咱们需要挨个调整圆角矩形的高度,让其和原始的柱形高度一致。

调整完高度后,咱们选中所有圆角矩形,Ctrl+G键进行组合:

然后为组合后的图形,应用三维旋转,具体参数如下:

关键点来了!(敲黑板)

为了让纸片式的图形,变得更加立体,咱们需要在三维格式中,增加深度,调整光源:

深度具体的数值,可以自行确定,想让它厚一点儿,就多加点儿深度~
到这里,图表的主体设置就完成了,为了让它看起来更接近自然的光感,咱们还需要调整下形状的渐变颜色:

再调整下线条的渐变颜色,来让深度部分显示出光感的渐变

具体为什么要这样设置,可以查看之前的逻辑图形文章。
设置完柱形之后,咱们再把原始图表中的数据,和项目名称加上。

数据的调整很简单,同样是先组合所有数字,然后进行三维旋转,参数和柱形一致:

项目名称的话也很简单,首先咱们给文本框设置一个渐变的衬底:

再把文本框的高度,调整到和圆角矩形的宽度相等,这样二者才能衔接:

然后把所有文本框组合后,应用三维旋转:

最后,再把文本框和柱形对齐:

到这里,重难点的部分就讲完了。咱们再把文字等内容放上,稍微添加一些点缀,一个圆角立体柱形图就ok啦~

怎么样,都明白了吗?
转至公众号:PPT演示派

 美P于2021-07-03发布在
美P于2021-07-03发布在