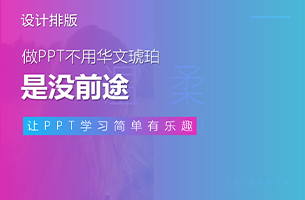相比起排版跟配色,PPT中字体设计的地位就跟小三一样,不招人待见。
其实,一个好看的字效有时就是整页PPT的灵魂所在:
▼用了字效

▼没用字效

我之前就专门写过两篇字体设计的教程,一共介绍了十来种PPT字效。目的就是为了让大家重视小三…啊呸,重视字体设计:
力荐!八种逼格爆满的PPT文字设计法!
做PPT不会用字效,跟咸鱼有什么区别?
今天我再给大家安利5种字效,学多一种,头发多掉一把,工资多涨一分!
1)流光字效;
2)切割字效;
3)折叠字效;
4)水位字效;
5)三维字效。
图片流光字效

【流光字效】是今天这几种字效里最有气质,但也是最耗生发水的图片…
咱们先康康效果:


满满的气质感有木有!
这种字效的制作,一共要用到三个PPT技巧:【合并形状、编辑顶点、设置渐变色】。
1)拆分笔画
兽先,插入多个文本框并输入文字,摆放成下面这个样子:

接着,选中所有这些文本框,点击【形状格式】-【合并形状】-【拆分】,然后你就能看到大部分笔画都被拆出来了:

▼

不过,有一些相连的笔画是拆不出来的。
就像下面这个笔画,你得先右击笔画,点击【编辑顶点】,才能把它们拆成两部分:

具体操作方法参见动图:

2)为笔画设置渐变色
把笔画全都拆出来以后,你就可以为它们设置渐变色了。
先选中所有笔画:

再随便右击其中一个笔画的边框,点击【设置形状格式】-【填充】-【渐变填充】:

【渐变光圈】只保留两个即可,并且其中一个光圈的【透明度】要设置为100%,这样你才能做出渐隐的渐变笔画:

▼

这里需要提醒的是,由于每个笔画的走向都不同,因此渐变色的【方向】也要适时变化,这个你可以自己根据情况调整:

OK,讲完了制作方法,我觉得还有一点需要提醒大家,那就是这种流光字效虽然好看,但是它一般只适用于文艺风格的PPT中,这是由它那该死的迷人的气质决定的。
所以…如果你比较在意性价比的问题,我劝你三思以后再决定要不要掉这个头发。

切割字效

比起流光字,这种【切割字效】的性价比要高得多~
因为它的制作方法简单粗暴,还贼容易出效果,而且风格百搭,大部分主题、风格的PPT它都能hold住!
不信大伙儿看看下面这些页面,是不是效果的确不错:


如果取消这些字效,你会发现虽然页面也不会太差,但是因为缺了字效的点睛之笔,所以就显得有点平平无奇:


也就是说,当你觉得只放一行文字的页面有点普通的时候,你就可以试用一下这个字效,给文字加点亮点。
那么现在问题来了,这个切割字效是怎么做出来的?
你还是要用到熟悉的【合并形状】+【设置渐变色】功能。
1)切割文字
按照老规矩,插入多个文本框并输入文字,像下面这样排版好:

接着把所有文本框都复制多一份出来,并将它们盖在原文本框上方,为了方便观察,我为新复制出来的文本框填充了黑色:

再插入几个形状(矩形或圆形随便什么形状都可以),盖在你想要剪去的那部分文字上:

最后,按住【Ctrl】键,先选中文字,再选中形状(必须严格按照顺序选中),点击【形状格式】-【合并形状】-【剪除】:

然后你就能看到文字被形状剪掉了一部分:

接下来你要做的,就是为下方的那层文字设置渐变色。
2)设置渐变色
右击文本框,点击【设置形状格式】-【文本选项】-【文本填充】-【渐变填充】:

依旧只保留两个【渐变光圈】即可,至于这俩光圈的【颜色】,还有渐变的【方向】,你依旧需要根据情况自己去鼓捣:

设置完成以后,你就可以看到文字变成下面这个样子:

把盖在文字上的黑色形状改回白色,再用键盘上的方向键【←↑→↓】微调位置,让它们能完美盖住底部的渐变文字即可:


透视字效

在N年前我就做过一张下面这种图:

当时就有人问我这种【透视字效】是怎么做的,今天我就来回答了,并且给大伙儿做多了一张应景的案例:

你可以看到公路的图片跟透视字效的确很搭,简直可以用狗男女天作之合来形容!
另外这种字效的制作方法也很简单,你只需要用到一个【文本转换】功能!
直接插入一个文本框并输入文字,接着点击【形状格式】-【文本效果】-【转换】-根据情况选择【淡出】或【梯形】效果即可:

选完了以后文本框就会发生形变了:

拉动文本框左上角的小黄点,你还可以调整文字的倾斜角度:

好了,透视字效说完了。
你要是觉得关于这个字效的内容太短,不能满足你的话,那我就再说个超纲的知识点。
先跟大伙儿赌一个面包机图片,你一定在哪里看过下面这种三维字效。


这些作品其实都出自于一位俄罗斯的大神Anton Egorov之手,就这几张图,不知道满足了多少饥渴的PPTer的灵感需求…
如果你想做出一模一样的字效,你只需要为文本框设置【三维旋转】效果就行了:

点击下方图片就能找到关于这个技巧的详细介绍。

【三维字效】跟【透视字效】不同的地方在于,后者是包括在前者里面的。
翻译成人话就是:你可以用三维旋转功能做出透视字效,但你不能用文本转换功能做出三维字效。
举个例子,前面那张案例图中,两侧的两行透视小字就是用三维旋转功能做出来的:

但是像下面这种三维字效,你用文本转换功能是做不出来的:

所以,现在能分清它俩谁是爸爸谁是儿子了没?

水位字效

所谓的【水位字效】,你可以先把文字理解成一个透明的空瓶子,往这个瓶子里倒水的时候,你就能在外面看到水位上升,下面这个案例就很形象:

除了可以用来画这种一般情况下都没什么卵用的插画以外,你还可以用它来展示有关于“事项进度”的内容:

这种字效的制作方法也不难,你挤需用到两个技巧:【设置文本轮廓】+【合并形状】功能。
1)制作线框文字
插入一个文本框并输入文字,接着把这个文本框复制多一个出来,放在一边先不用管它:

接着随便右击其中一个文本框,点击【设置形状格式】-【文本选项】-【文本填充】-【无填充】-【文本轮廓】-【实线】,再设置好线框的粗细跟颜色:

然后你就能看到普通的文字变成了镂空的线框文字:

2)剪除文字
现在你只需插入一个PPT自带的“波浪”形状,盖在刚刚复制出来的那个文本框上方:

利用【合并形状】里的【剪除】功能,剪掉这个文字,最终得到以下效果:

▼

把线框文字【置于顶层】,盖在被剪除过的文字上方,搞定!


折叠字效

先打个预防针:如果说前面那个【流光字效】制作起来的麻烦程度有80分的话,那么这个【折叠字效】至少有200分…但实用程度却可能只有20分…
所以,现在先去文末点个赞,然后火速关掉这篇文章还来得及…
就不关?就要死磕?
好嘞,我就欣赏你们这些年轻人疯起来连头发都不要的精神图片。
这种字效因为做起来十分麻烦,所以比较适合用来做海报。
先康康两个案例:


阶梯跟书本上的字效,都算是折叠字,只不过一个是作为文案主体,另一个则作为了图案装饰物出现。
这种字效的制作需要用到的技巧有两个,分别是:【合并形状】、【三维旋转】功能。
1)拆分文字
首先,先插入一个文本框并输入文字,再复制多两个出来:

在这三个文本框上面,分别盖上三个矩形,注意矩形的上下边缘之间一定要对齐,如红线所示:

接着,我们先对第一个文字进行以下操作。
按住【Ctrl】键,先选中文本框,再选中它上面的形状,点击【形状格式】-【合并形状】-【相交】:

最终得到文字与形状相交的部分:

为剩下两个文本框进行同样的操作,最终得到如下效果:

把这三部分拼接起来,就能形成一个完整的文字了:

2)为文字设置三维旋转
【三维旋转】功能咱们在前面已经提过了,意思就是你可以借助这个功能,把二维的东西旋转出三维的效果:

在讲具体的旋转方法之前,先跟大伙儿科普一下【三维旋转】功能里的【预设】功能。

可能微软自己也知道自家的【三维旋转】功能非常蛋疼,所以他们在【预设】里提供了几个常用的三维角度,你可以一键将一个普通的矩形旋转出下面这些角度:

而且这些预设的角度之间还存在某种关联,比如你可以把这些旋转过后的矩形拼成一个立方体:

也就是说,如果我们现在把刚刚拆分出来的那些文字也按照同样的方法旋转,那你也可以拼出这些特殊的角度:

▼

你可能还会问一个问题:如果我在拼接完文字以后想修改文字的旋转角度怎么办?
很简单,直接点击【三维旋转】功能旁边的【向上/下/左/右/前/后旋转】这六个按钮,即可微调旋转的角度:

旋转完了以后要是发现文字都变形了,那也不慌,选中文字,手动按键盘上的方向键【←↑→↓】,可以微调文字的位置。
好了,这最后一个字效的制作方法也交代完了,仰天长舒一口气!乌黑秀发落满地!
▎总结
现在我们再来回顾一下以上字效,以及它们的适用场景:
流光字效:适用于文艺风格PPT中,实用性一般,制作麻烦;
切割字效:风格百搭,实用性强,制作超简单;
水位字效:风格百搭,实用性一般,制作有点麻烦;
透视字效:风格百搭,实用性强,制作简单;
折叠字效:只适用于特定页面的制作,实用性差,制作巨麻烦;
文章转自公众号:跟我学个P

 2P于2020-12-26发布在
2P于2020-12-26发布在