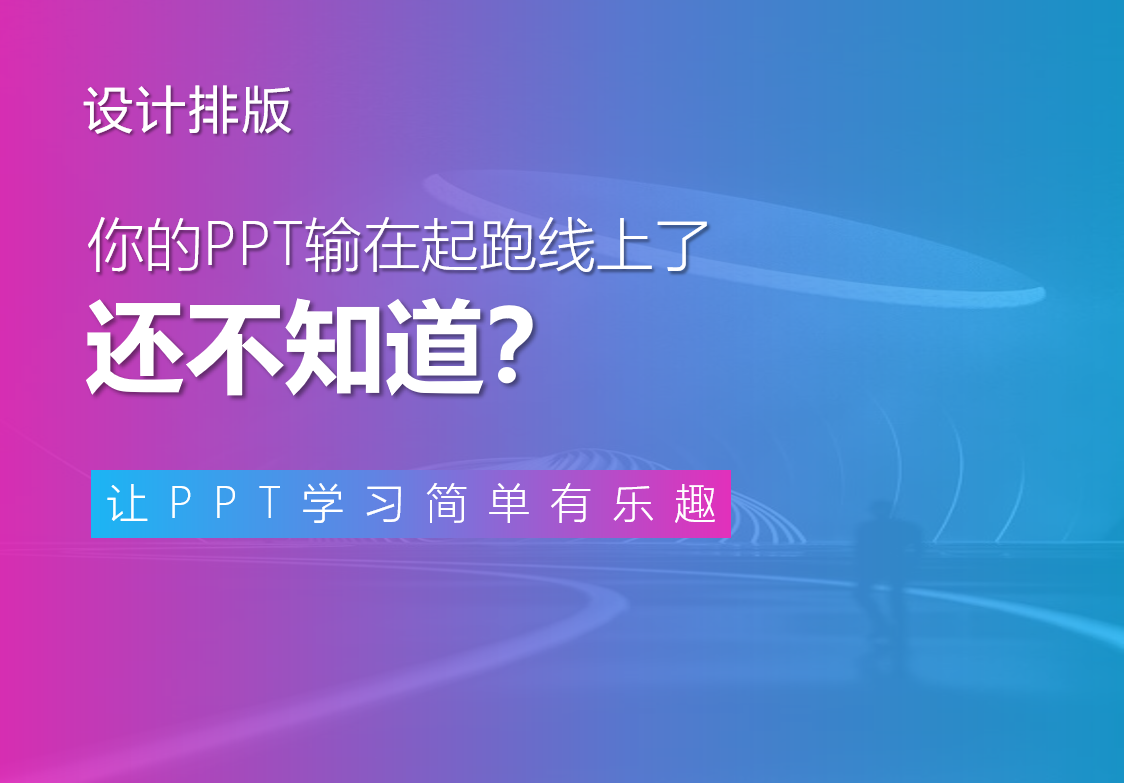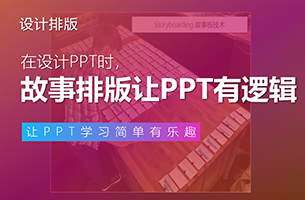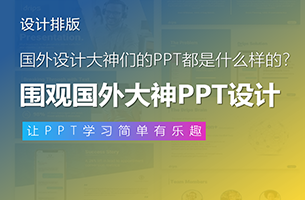前阵子朋友发给我一张超超超…长的聊天记录截图,类似下面这样:

领导要求把它放到PPT里,而且还不能分页,所以他只能做出类似以下效果图片:

结果领导又嫌弃版面没有新意,而且看不清里面的文字…
后来我一拍大腿,咬咬牙帮他改出了下面这种版式:

看着好像没什么大不了的?
不慌,看看“动画”效果图片:
朋友看完以后,当场表示要送我一套巴拉拉小魔仙套装以示谢意,不过我不是那种爱收礼的贱人,于是就严词拒绝了。
换成大宝剑套装我可能会有兴趣。
现在问题来了,上面这种“动画”效果是咋做的?
非常简单…啊呸,这次是真的有点复杂,你得用PPT里的【平滑切换】功能,再加个遮挡的技巧才能实现。
以下是详细步骤。
绘制聊天界面
1)首先,插入一个大的圆角矩形,再插入两个小的圆角矩形,排版出以下样式:

大圆角矩形的颜色可以设置为【无填充】,作为手机界面,小圆角矩形则可以用来填充头像图片:

2)接着,我们需要把文字输入文本框里,再将其放到对话框形状上方,记住文本框不能超出对话框形状:

当然,你要是嫌手打文字太麻烦的话,你也可以直接将文字截图放到对话框里,就是注意形状的颜色要跟截图的颜色保持一致。
之后,框选中文字跟对话框形状,按快捷键【Ctrl+G】将它们组合成一个整体:

对话框的形状,在PPT自带的形状库里就能找到:

按照同样的方法,分别做出每一条聊天记录:

3)码完所有对话框以后,选中它们,再用【对齐工具】里的【左对齐】、【右对齐】、【纵向分布】等工具,分别将它们排版整齐。

具体操作可以看看动图:

▼

4)得到一堆排版整齐的对话框以后,将它们再组合成一个整体:

最后我们就能得到以下聊天界面的雏形了:

5)如下图所示,插入两个填充了透明【渐变色】的矩形,盖住对话框的上半部分跟下半部分:

看看动图,理解一下图层关系
渐变矩形的参数设置如下:

原本的手机边框也被渐变矩形挡住了怎么办图片?

不慌,右击手机边框,点击【置于顶层】即可。
最终你就能看到如下效果了图片:

设置平滑切换效果
【平滑】是WPS2019、Office2019及365版本自带的一种页面【切换】效果:

这个效果可以帮你实现前后两页PPT之间的平滑过渡。
这话啥意思?
比如,我们先把对话框移动到如下位置:

接着,把这页PPT复制多一页出来,在新复制出来的这页PPT里,把对话框移动到如下位置:

最后,为第二页PPT设置【平滑】切换效果,再全屏播放PPT,你就能看到两页PPT里的对话框完成了丝滑的体位过渡:

如果你想让这个对话框移动得更快一些,那么你可以在【切换】选项卡里将平滑的【持续时间】调短一些,时间越短移动越快:

OK,现在你就完成了这个动画了~
转至公众号:跟我学个P

 美P于2021-06-30发布在
美P于2021-06-30发布在