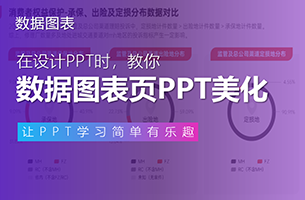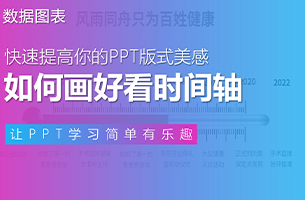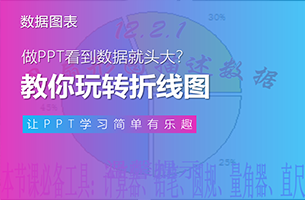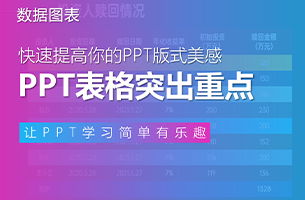关于PPT的表格,我们大多数时候,都会想着,如何把现有的表格做的好看?比如,我们随便举一页表格来说:

我们先来看看,拿到这样的表格,如何快速美化?
如何快速美化表格?
首先,由于文字内容多,我们统一改为左对齐,去掉所有线框,将表格「归零」:

而我常用的表格快速美化法,就是一个公式:「1+1」,顶部一块衬底+底部一根粗线:

套用这个方法,立马可以让表格变得清晰:

再将表格与内页标题对齐,拉宽:

如果想要突出其中的某一列内容,就可以改变顶部衬底及底部粗线的颜色:

同时,也可以将中间的填充改为与衬底同色,但透明度90%:

如果还想突出某一列的某一行内容,就将其字体加粗,颜色突出:

虽然它可以更酷,但对于日常工作,这样几分钟的快速美化表格,已完全够用。
什么时候用表格?
当掌握了美化表格的技巧,接下来,我们再思考一个问题:这页PPT,为什么会用到表格呢?

答案你也许想到了,其实就是因为这一页,是两个内容在相同维度的,不同描述:

带着这个思路,我们再来看一页案例:

你可能会疑问,这明显是个3段式PPT,跟文章所说的表格,有什么联系呢?
但如果你点开大图,仔细阅读内容的话,这3块内容,有很多相同点:

当我们将这几个维度提炼出来后,会发现,这一页,也是相同维度的,不同描述。只不过,这一页,有3大项。

那我们是不是就可以将这一页,把维度提炼,直接用表格的形式展现呢?

填上对应内容后,会发现,这一页,一下子清晰了不少:

接下来要做的,就是简单的美化工作了。比如,换为深色底+蓝色,呼应「数字化」的主题:

同样,用不同的颜色,区分不同1.0至3.0的不同阶段:

最后,加上一张大气的背景图和小小的光效,这一页就完成了:

对比于最初的原稿,形式虽然变了,但是不是清晰了不少呢?
其实本篇文章,讨论了两个问题:如何快速美化表格,以及什么时候可以借助表格进行排版。前者是技巧,后者是思路。
转至公众号:天奇不说话

 美P于2021-06-08发布在
美P于2021-06-08发布在