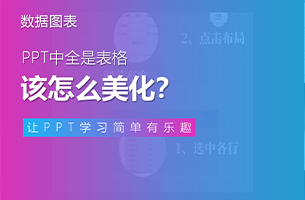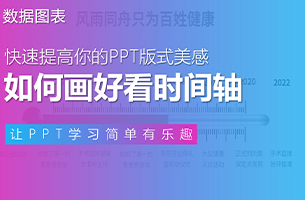嗨,各位木友们好呀,我是Jason。
很多人做PPT时,碰见数据页面的排版总是会觉得头大。
一方面是因为一堆数据如果不用图表的话很难表达清楚,另一方面则是因为要用图表的话,PPT自带的图表又丑的让人一言难尽…
很多时候你想做出像下面这种效果:


但是在结合了无情无义无理取闹的老板和甲方的需求之后,就做成了下面这样...

不慌,高配版的数据图表我们做不出来,但是低配版的还是没问题的,比如下面这种折线图,就可以用PPT做出来:



以下是详细的操作步骤!

先为折线“褪去棱角”
我们经常见到的折线都是带有明显的起伏角度的,就像下面这样:

我们要做的第一步,就是把角度的锋利给磨平。
你只需要右击折线,点击【设置数据系列格式】,找到【平滑线】,勾选中即可。


把图表“打散”
“打散”这个名词常用在PS中,可以简单的理解为把对象变成一个又一个可以拖动的小主题,而在PPT里我们也可以把图表“打散”。
具体的方法是:选中图表,按【Ctrl+C】复制,再点击【开始】-【粘贴】-【选择性粘贴】-粘贴为【图元增强型文件】:

粘贴好之后,按【Ctrl+Shift+G】强制取消组合两次,你就能得到一个被打散的图表,里头的各种元素都被单独拆分了出来:

这还不算结束,我们继续!

插入色块,布尔运算
先插入一个与线条一样宽度的形状,盖在折线上方,再为形状设置【渐变填充】,如下图所示:

填充好之后,选中折线线条和矩形,点击【格式】-【合并形状】-【拆分】:

拆分完毕以后,去掉折线的上半部分,你就能得到下面的折线效果了:

像这类的数据折线图其实非常常见,只是我们在实操的过程中可能因为不熟悉或者其他的原因,没有去留意过而已。

 ▲图源网络
▲图源网络
你要是觉得上面的操作太麻烦,那我就推荐你一个图表网站——“镝数图表”(读作di)。
你可以使用网站上提供的图表模板,做出PPT里做不出来的图表效果,导出为svg格式之后,你就能直接放入PPT中进行二次优化:


有了这类网站的辅助,你就能大大减少因为技术难题或数据复杂性而花费在PPT图表上的时间了。
虽说有收割机割麦子,我们不必再用镰刀,但是多学一种方法总没啥画出,俗话说技多不压身~
文章转自公众号:跟我学个P

 2P于2020-12-22发布在
2P于2020-12-22发布在