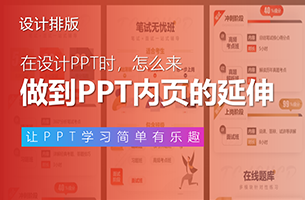PPTer的好习惯,遇见喜欢的海报总忍不住盘他,于是我把海报转化成了一页PPT。

配合毛玻璃的修饰,效果好像还不错呢。下面我们从头演示一遍操作吧。
▼
拆解分析
模仿,首先要对原图进行层次等信息的拆解,并初步构思制作方法。
但拆解不只是拆的动作,而是将整体分为局部,分别引导我们执行操作,逐步破解。

经过分析,初步评估海报是由3层构成,对应着产生3个执行项目,我把思考逻辑简单做个表格。

带着这些思考和引导,正式开始练习。
01.
搜索素材
使用什么样子的素材最合适呢?
观察原图,马儿是穿越“玻璃”奔向我们的,主体本身是立体的,动感的。

所以我们也可以先从走过来、跑过来的动物着手练习。

(以上素材均下载于网站:觅元素)
建议大家直接下载透明背景的动物图片,避免后面再抠图。
选了一只霸气的狮子放进PPT,背景色直接取色器吸取原图的配色就可以。

需要注意,选择的素材要和你想表达的情绪或者画面相符合。
02.
制作结界
设计往往是给观众的视觉假象,这里并不需要真的立一块玻璃在中间,只要视觉上看起来效果相似就可以。
方法一:艺术效果
❶ 放映状态,截取全屏,粘贴回PPT中。
(我用的QQ快捷键截屏)

❷ 选中图片-图片格式-艺术效果-虚化(半径≈25)。


这样画面的朦胧感就有了
❸ 将虚化后的图片置于底层,狮子主图仍置于顶层,方便后面的操作。

方法二:OKPLUS 插件
强烈推荐这个方法,做毛玻璃效果不要太好用!
❶ 下载安装插件
OKPLUS插件获取方式:
微信搜索公众号:设计奇谈,回复【okplus】
说来也巧,刚好插件开发作者今天更新了最新版本的OKPLUS6.6,简直是造福广大PPTer啊!

❷ 顶部菜单栏激活插件,选择毛玻璃向下小箭头,点击白色遮罩(相当于插入全屏矩形)

❸ 选中刚刚插入的白色遮罩(矩形),再次点击毛玻璃,矩形所在区域即可直接虚化。同样将虚化的图形置于底层。
图片
(一键毛玻璃化的动态演示)
03.
局部突出
观察原图,发现有3个部位是穿越玻璃凸出来的。

首先思考:为什么是这些位置突出?
假设马儿和狮子向你迎面跑来,最先看到/触碰到的位置便是适合突出的,所以通常可以选择脸和前蹄儿。
了解原由,练习的时候才知道选择哪里。

得出结论,选择身体最先触碰“结界”的几个位置。
我又看了眼我的大狮子,找出了这三个部位。

局部裁剪,当然要推荐PPT的合并形状咯(布尔运算),先选中狮子,再选中圆形,图片格式里激活合并形状,选择相交。

按照这个操作,完成三个部位的裁剪。

我没有用任意形状去描绘大致形状,直接用的椭圆。(偷懒的晓儿)
此时虚实对比效果有了,但是过度位置也太生硬了吧。图片
我们见招拆招,解决生硬,PPT的『柔化边缘』正是对应的技法。

这时的画面又向原图靠近一步,不过还差一点意思。
仔细观察原作品会发现,交汇处有一点小阴影,这个细节也让衔接处更加真实。

于是选中狮子的三个爪爪,添加阴影,并且分别优化柔化边缘的参数。
狮子头

右前爪
左前爪
到这里还没有结束,你能发现下面的右图与左图有什么不同么?
~找不同~
(点击图片放大看看)
有没有发现,左前爪的衔接处,多了一个柔化边缘的深色椭圆。

给每个部位分别设置柔化和阴影参数,看起来蛮费事儿的,但正是这些小细节,让部位的远近距离感,主体的虚实过渡更加真实。
04.
文字修饰
前面的所有操作,归根结底是为了把一张有趣的海报变成一页PPT。于是我们按照PPT的排版,把标题、正文加进来。

画面中的“结界”本就是玻璃质感,我们不妨让毛玻璃风格化更强烈一些。
怎么办呢?
(自我练习,就是要不断的向自己提问)
添加形状,并使用OKPLUS插件一键毛玻璃化。

同样的方法,给文字添加形状为载体,设置阴影使其呈现悬浮感

最终成品:

05.
延伸思考
一种设计技巧,和先入为主的风格设定,不该成为一种限制,反而是获取更多灵感的源泉。
这样半虚半实穿透式的页面还能怎么用?
比如下面这张抽象的图:

直接放在PPT里,似乎不知道把文字放在那里合适,这时可用今天的方法,把最前面的人像突出。

再比如新品发布会,需要制造悬念隐身更多产品细节。

或者说给我们的“结界”换一种材质,不用玻璃,用混凝土可不可以?

还可以继续思考:
假如是从现实穿越到另一边,那么观众看到的是不是就是尾巴而不是头部?
结合动画会不会有惊喜的效果?
··· ···
有了这样的延伸逻辑,开展更多的探索与尝试,也会收获更多惊喜。

这个表格就是今天的制作总结啦~
图片
也期待和你一同解锁更多PPT的有趣玩法。
转至公众号:晓儿PPT

 美P于2021-05-16发布在
美P于2021-05-16发布在