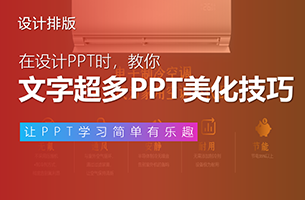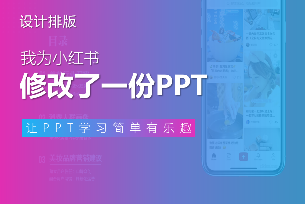在之前的文章中,有这样两张配图:


不少读者都很好奇,文字的投影效果是怎么做呢?

让大家久等了!
今天这文章,就跟各位分享一下,这种高级文字投影的制作方法。
用 PPT 中自带的阴影预设,很难调整出这样阴影效果。所以,我们可以借助 Photoshop 这款软件。

考虑到很多读者不太会用 Ps,操作步骤我会尽可能的详细,包你看完就会!
话不多说,咱们直接开整。
操作步骤
打开 PS,新建一个宽高比 16:9 的画布文档,,比如 1280×720 像素,分辨率为 72。

选用一款笔画较粗的字体,输入上文字,并更换颜色。

英文字体是 Vitesse Sans,笔画粗的字体投影效果会更好一些
选中文字层与背景层,快捷键 Ctrl+J,复制一份。再按 Ctrl+E,将拷贝图层合并:

使用矩形选框工具,在画布中绘制一个选区:


注意选区顶部要与文字的底部略微重合:

接着,选择修补工具:

并将扩散参数调整为最大值,这样阴影的羽化效果更好:

然后,按 Shift 键,用鼠标点击选区,并往页面下方拖拽:
适当的拖动一点点距离即可
现在阴影效果已经出来了:

不过还没完,我们按 Ctrl+J,单独将选区中的阴影提取出来,并隐藏拷贝层:

选中阴影层,按 Ctrl+T,然后右键点击画布,唤出自由变换工具:

最后,使用斜切,就能改变投影的方向:

来看一下最终效果:

操作不算太难吧?
那么,我们学会了这个效果,在 PPT 中该怎么用呢?
应用场景
这个效果比较适用于,背景干净且文字信息较少的页面。比如年中的时候,我做的一个内部分享 PPT:

由于时间原因,大多都是一句话,或者放个数字,并没有怎么美化:

好吧,其实是因为太懒...
但这样做,未免太单调了。
于是,我就给这文字加上了投影效果,丰富一下页面的细节。比如章节过渡:

数据展示页:

尾页:

质感立马就提上去了!
此外,之前为某光伏企业制作的 PPT 时,我也使用了这方法:

再来看下动态效果:

利用修补工具,来制作文字阴影,是个很取巧的方法。更多情况下,还是利用画笔工具去绘制阴影,比如魅族发布会中的文字投影,阴影做的非常的细致:

好了,以上呢,就是这篇文章的全部内容了,虽然用了 Ps,但好在操作不难。
最后,强烈建议各位跟着文章教程,自己动手练一遍。毕竟,只有动手了才知道自己会不会。
转至公众号:PPT进化论

 美P于2021-05-12发布在
美P于2021-05-12发布在