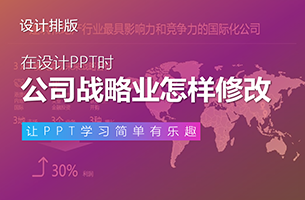春节期间,去影院看了电影《你好,李焕英》,职业习惯的原因,不禁多看了一会它的海报。
留意到电影名称字体,为贴合旗帜形状,字体做了凹陷的变形效果设计:

在很多设计平台上,也会常常看到一些文字做变形效果的设计作品:

文字变形处理后,往往可以很好地丰富页面的设计感,吸睛效果十足。
更好的是,这些文字凹陷、环绕弯曲、倾斜透视等变形效果,其实在PPT中也可以实现:

而这,就得提到我们时常忽略的文本效果——转换工具:

今天这篇文章,就来分享一下,我常用到的4种文本转换效果。
➊ 文本环绕效果

使用【拱形/圆】文字转换功能,就可以将文字进行弧化,达到文本弯曲环绕的效果:

来看看具体操作。
首先,我们可以输入一段文字:

然后,选择拱形转换功能:


通过调整文本框高度和宽度一致,使文本达到圆形弧化的效果:

拖动黄色控点,还可以让文本首尾相接:

以上,就是文字环绕效果的转换步骤。在PPT中,我们常将此效果运用在逻辑视图的呈现上,比如这一页:

页面整体较为简单,中心部位圆圈过多,可以考虑将四个从属小圆替换成圆环形状,像这样:

运用文本环绕的转换效果,将圆环上的字体进行弧化,使两者在视觉上更为融合:

两侧的内容则顺着圆环的形状,进行弧形排版:

再比如这一页:

将环绕线条上的文字进行弧化处理,让线条与文字更加契合,视觉上也会更统一:

➋ 文本3D环绕效果

使用顺时针/逆时针文字转换功能,可以将文字转换成3D环绕的效果:


在PPT中,此效果常常作为页面的修饰元素使用,以下页面为例:

给瓶子增加了3D文字环绕元素,有助于丰富页面的空间感,也增添一些年轻时尚的气息:

又或者给机械动力产品添加3D文字环绕元素,增强律动感,像这样:

➌ 文本倾斜效果

将文字倾斜时,一般会使用PPT中默认的倾斜工具,但有一个不好的点:倾斜的角度无法调节。
比如,我想将下图中的文字倾斜,并且角度与两侧元素的倾斜角度一致:

使用默认倾斜工具,会发现其倾斜角度不够大,整体看起来不协调:

怎么解决呢?给字体使用【正方形】这个转换效果,就可以调节文字的倾斜角度了:

拖动黄色控点,可任意调节倾斜角度的大小:

让文字与两侧元素的倾斜角度一致:

再增加一些细节元素,一张充满律动感的封面就完成啦:

除此之外,还有一个倾斜转换工具:【领章:左/右】

从预览图可以看出,这个转换工具是给文本框,做了一个向上或向下的斜切:

之前给小牛电动车做的封面,就用到了这种转换效果:

因为具有较强的律动冲击感,这个斜切文本效果常被用在各类运动海报中:

➍ 三维透视效果
做文本三维透视效果时,一般会使用三维旋转功能,除此之外,还可以利用以下几个文本转换效果来实现:

文字平铺是较为常见的文字透视效果:

给文字使用【梯形:正】转换效果,文本就有了平铺透视感:

通过拖动黄色控点,可任意调节文本透视角度:

比如找来一张汽车图片,把汽车抠出来:

思路是想在汽车后插入产品型号文字,做一个穿插效果,像这样:

因为图片的三维空间是左近右远,可以给文字使用【淡出:左近右远】的透视转换效果:

使文字融进图片的空间维度中,减少空间的违和感:

以上,就是这篇文章的主要内容,感谢阅读,希望对你有帮助。
转至公众号:旁门左道PPT

 美P于2021-03-03发布在
美P于2021-03-03发布在