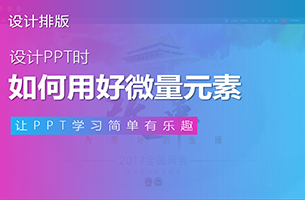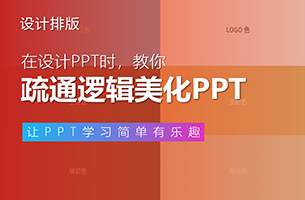大周末的,跟大伙儿分享一个轻松又简单的PPT小技巧——曲线。
是的,就是下面这种最普通的曲线:

在PPT里,这种曲线通过形状功能就能画出来:

通过鼠标,你就可以控制曲线的弧度:

现在问题来了:这样一根gay里gay气的线条,在PPT里有什么用法呢?
我总结了一下,主要可以有三种不正经的用途:
指示信息;
绘制时间轴;
绘制波浪形状。

指示信息
做PPT时,我们经常需要用线条来指示一些信息,或者是划分版面,就像下边这样:

但有时候,像这种比直男还要直的线条,会给人一种死板、僵硬的感觉。
如果换成曲线,版面就会显得灵动、活泼那么一丢丢。


对拥有地图页面的PPT来说更是如此。
比如,PPT里如果用直线来指示路径,那就容易有各种交叉,让人看不清楚。
而如果换成曲线,路径就会显得清晰很多,并且还能给页面增加一种空间感。

看看其他案例,是不是也有一样的弯弯的感觉?



绘制时间轴
我们还可以将曲线作为主体,绘制成时间轴展示使用。
看看下边这页案例,对比起普通的直线,效果好得不是一丁半点:


此外,搭配PNG图片素材,你还可以做出下面这种贼有创意的穿插环绕的效果:

你还可以搭配图片,将曲线与图片主体(如山峰)等勾勒出来:


这种页面的视觉效果不仅看着更有新意,同时,不断向上延伸的山峰、建筑也有象征着蓬勃发展的意味。(你看,设计师这张会吹牛哔的嘴是多么重要)
这些页面都是用曲线,沿着山峰、建筑的轮廓一点点勾勒出来的,并不复杂,只是需要一些耐心而已。

绘制波浪形状
前面分享的两种方法,都是把「曲线」作为线条来使用的。
但其实,「曲线」还可以用来绘制波浪形状,你只需要在绘制完成的时候,将首尾连接起来,就可以做出形状了。
看看我录的动图:

那么,这样的波浪形状,在PPT里有什么作用呢?
首先第一点,你可以用它来填充图片,相比较于规规整整的矩形,用波浪形状填充图片,会显得活泼很多:

我们经常看到一些好看的模板,用的就是这种设计手法。

此外,你还可以将波浪形状作为页面装饰。
比如我之前设计过的一张PPT封面,就用到了这种设计手法:

你只需要先将形状画出来,再加上一点渐变色,就能达到很好看的效果。
以上就是本篇文章的全部内容啦!
最后我们再来总结一下,这种gay里gay气的「曲线」有哪些不正经的用途:
指示信息;
绘制时间轴;
绘制波浪形状。
文章转自公众号:跟我学个P

 2P于2020-12-19发布在
2P于2020-12-19发布在