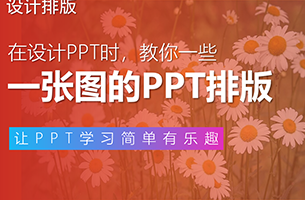哈喽各位小伙伴,小川又死回来了。
距离上一次更新已经过去了12天……
自我反思中……
这两周有点小忙,接了一个定制,写了一份结题材料(是的,我还是一名高校教师呢!),空余时间还得与家中的小神兽斗智斗勇。
我太难了……
前天忙完后打开公众号后台发现多了将近100的粉丝,你们这种行为太让我感动了。
有一个小伙伴在后台留言问“多个logo的页面怎么排好看?

今天咱们就聊一下这个话题。
文章略微有点长,先来看一下目录。

PPT中“合作伙伴页”、“服务品牌页”、“产品矩阵页”难免会用到品牌logo,如果不注意排版就会显得非常杂乱。

▴素材源自网络
在排版之前,先来用容器规整一下大小不一的logo。
一、用“容器”规整logo
造成上面案例中页面杂乱的罪魁祸首是各个logo大小不一,所以首先用“容器”规整一下各个logo的大小。
所谓的“容器”可以简单地理解为是一个基本的“视觉单元”或“排版单元”,在PPT中常见的容器元素是“形状”。

我们把各个logo放进统一大小的形状中,就会完成各个logo在视觉单元上的统一。

在PPT中除了用“形状”作为排版“容器”之外,还可以用一下自定义素材,比如“麦穗”。

▴案例来自公众号:PPT进化论
二、常用的排版技巧
我们完成“用容器规整logo”这一步操作后,将logo与底层容器做组合处理,这样对多个logo的排版就转化为了对多个形状的排版。
常用的多logo排版方法有以下四种。
1.矩阵排版
矩阵排版就是采用矩阵布局的方式来完成对多个logo的排版。根据形状的不同我们可以有多种排版方式。
对于矩形容器来说,我们可以这样排版。

▴小川作品
这种排版除了借助PPT软件自带的“对齐与分布”功能实现外,还有一个简单的方法,就是利用islide插件的“矩阵布局”功能。
使用办法是选中全选所有矩形容器,打开islide的“矩阵布局”选项卡,设置好“横向数量”,调整“横向间距”和“纵向间距”,最后点击“应用即可”。

▴islide“矩阵布局”功能
下面这两个案例也是用的“矩阵布局”法进行排版的。

▴素材源自网络

▴素材源自网络
islide的“矩阵布局”功能同样适用于“圆角矩形”、“圆形”、“平行四边形”等形状容器的排版。
对于多边形形状容器,如菱形、六边形等,我们可以根据形状的特点做出类似蜂巢样式的排版布局。

▴小川作品
如何快速做出这种排版布局呢?我们可以借助SmartArt图表来实现。

SmartArt图表中提供了两个与六边形相关的图形:“交替六边形”和“六边形群集”。
上面的案例就是以“交替六边形”为基础制作出来的。
首先插入“交替六边形”图表,添加几个六边形框,然后剪切形状,选择性粘贴为“office图形对象”,然后取消组合,删除多余形状后重新组合,最后把形状旋转一下即可。
下面看一下操作演示

当然,我们也可以借助“对齐与分布”功能做出下面的幻灯片。

▴小川作品
借助“更改形状”功能,我们可以在不改变页面布局的前提下快速把“菱形”替换为其它形状,实现更丰富的版式。

▴操作演示:形状替换
我们也可以适当改变形状容器的大小,让页面有一些节奏变化

▴案例来自公众号:PPT进化论
也可以综合运用形状大小和位置的变化,营造出层次感。

▴小川作品
2.环绕排版
环绕排版能够表达一种“向心”的感觉,更能突出焦点。可以用于多logo元素排版。
比如下面这个页面。

▴小川作品
那么这个页面是如何实现的呢?同样是借助islide插件中的“环形布局”工具。

▴islide插件“环形布局”功能
使用方法是,全选所有的logo,调用islide插件中的“环形布局”功能,在弹出的对话框中设置好环形布局的“数量”、“布局半径”、“旋转方式”等参数,就完成了对logo的环形布局排版。
这里要注意一点,因为环形布局是要围绕一个中心点进行旋转的,所以“数量”中的数值最大只能设置为“N-1”(这里原本有18个logo,有一个logo被当做了中心点)
细心的你一定发现了,我给的案例中logo中左右两侧分布的logo元素,上下都没有,这是如何实现的呢?
第一步,插入多个与logo等大的矩形元素用作辅助。(这里我插入了15个);
第二步,全选所有的元素,设置好相应的参数,做“环形布局”处理;
第三步,根据环形布局的结果,借助islide插件中的“交换位置”功能,调整logo的位置,删除多余的形状即可。
下面来看演示

▴操作演示:用islide插件实现环形布局
当然,你也可以使用英豪插件中的“沿线分布”功能实现环绕布局。
利用“环绕布局”,小川还做出了下面的多logo排版效果。

▴小川作品

▴小川作品

▴小川作品
3.三维排版
如果想让logo排版更有创意,可以为logo加一点三维效果,尤其是三维旋转,做出更有创意的效果。

▴小川作品
这一页幻灯片其实就是在多logo“矩阵排版”的基础上添加了一些三维旋转效果。

Logo矩阵的三维参数设置如下:

同样我们还可以做出这样的三维排版效果。

这也是在基础形状的基础上进行了“形状阴影”、“三维旋转”和“三维格式”等参数设置。具体参数可下载源文件查看。

类似的效果还有

▴素材源自网络

▴素材源自网络

▴小川作品
4.图标云排版
图标云也是一种创意排版方式。
比如这样

▴素材源自网络
实现图标(图片)云的方法有很多,我这里只介绍一种,借助“口袋插件”法。
打开路径为“口袋插件”—“设计”—“文字云”—“图标云”

口袋插件内置了部分云形状,也支持自定义形状,在“图标列表”选项卡中可以设置单个图标出现的次数,“生成参数”选项卡中可以设置背景填充颜色、动画效果等。

下面演示一下如何使用

类似的logo云排版还有这些

▴素材源自网络

▴素材源自网络

▴素材源自网络
最后再来总结一下

感谢耐心看完!
转至公众号:小川PPT

 美P于2021-06-19发布在
美P于2021-06-19发布在