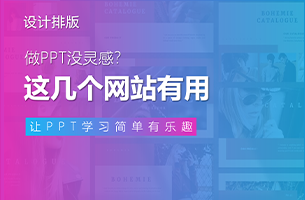先来问你一个问题:你在做 PPT 时,常用的页面比例是多少呢?

对我而言,无论是商业定制,还是帮读者修改 PPT。我接触的 PPT 页面比例大多都是 16×9,或者是沉浸感更强的超宽屏,很少有 4×3 的。
所以,今天这篇实战案例,我特意从投稿邮箱中,选了一个 4×3 比例的 PPT,来尝试修改一下。

这是一份年度工作汇报 PPT:

还是老样子,从中选取 4 张典型页面进行修改:

先来确定基本的设计规范。
设计规范
工作型 PPT 没必要做的那么复杂,主要确认两点规范即可。
一是,整个幻灯片的配色方案。我们从 logo 中取色即可,绿色作为主色,用深浅不同的绿作为辅助色,橙色可作为页面的强调色。

二是,确认主题字体,这里我选用了「思源黑体+Roboto」 这组老搭档,用于工作型 PPT 还是非常的合适的:

另外,对于封面标题,我也单独挑选了一款字体,上首新艺体。这款字体的字型和企业 logo 中的文字有些类似,属于瘦高型。

明确了规范,接下来,咱们进入单页的修改。
封面页
原稿封面页,应该是套用了公司的模板,版式没啥问题,只不过背景样式有些老套。

先来处理封面信息。我们可以沿用左对齐的形式,替换标题字体,并将标题由 2 行变 3 行,这样标题不至于太长,而且看起来也会更有层次:

关于背景,非常简单,直接找一张该项目的概念图即可:

因为文案信息在左侧,所以我们需要调整图片的大小、位置,将图片主体放在页面右侧:

这样页面会比较均衡:

接着,常规操作,我们在图片与标题文案之间,加一层渐变透明的形状,避免图片对文字产生干扰:

看下静态效果:

为了让博物馆更加凸显,我们可以将其单独提取出来:

置于封面顶层:

当然,封面页的标题排版也可采用居中布局。利用数字和英文填补,让整个标题模块看起来更加的规整:

常规套路,用光效丰富标题效果:

因为标题在居中偏上的位置,所以图片主体,要挪到居中偏下的位置:

最后,在页面四周加上漩涡效果,这样能够很好的把受众视线,聚焦在标题上:

看下动态效果!

多段内容页
看得出来,原稿作者很有想法,想采用透视环绕的排版形式。

我顺着原稿的思路,做了一版。但由于段落太多,且各段落长短不一,页面看起来始终很乱。

所以,咱们还是老老实实,采用普通版的环绕布局,先不想着加特效:

按照上述布局,将内容填入。注意段落,单行对单行,多行对多行,形成完美对称:

常规套路,为各段落匹配小图标,风格统一即可:

为了体现升级的感觉,可以为中间的圆球可以适当加些修饰:

来看下最终效果:

此外,既然是园区硬件升级,我们也可以继续沿用封面的项目概念图,将博物馆置于页面中央:

内容分布页面左右两侧:

加入上升箭头来表现硬件提升:

地图页
原稿这页看起来会有些乱,主要是页面细节没有处理到位。

这页最显眼的就是地图了,而且由于地图颜色过多,很容易导致页面混乱。

这里推荐去「高德开放平台」,在「自定义地图」中,可以截取到这样的地图页面:

和原稿中的地图相比,是不是干净多了?
对于消费圈,我们也可以利用圆形的射线渐变,做出辐射效果:

搭配简约的地图,看起来十分的简洁:

而文字排版,仅需调整行间距,并拉长段落,与下方图例左对齐即可。

放在页面中,看下效果:

其实地图的形式有很多种,比如截取卫星地图:

来看下卫星地图的应用效果:

动图被严重压缩,将就着看下效果
阶段规划页
原稿这页,巧用图片,很有创意。不过对图片处理的不是很好,文字的可读性也不是很强。

优先处理文本的排版。通过对文字分段,颜色划分,用色块和线条规整,从而让文本段落更易阅读。

使用曲线工具,绘制上升图形:

将 5 个阶段,从下至上,依次排序:

原稿的攀登图片,寓意挺好,我们可以叠加在形状的下方:

来看下动态效果:

当然,原稿借用图片走势的手法也很有创意,沿用这个思路该怎么修改呢?
我们可以找一些线性趋势非常明显图片,比如山脉、公路...

我在网站上找到这样一张图片,有路,有光,正合适:

绘制 5 个箭头形状,来表示各个阶段:

通过调整旋转,让箭头方向与公路方向相匹配:

将内容沿箭头,从下至上排版:

到了这儿,这 4 个页面就改完了。
这次的原稿,有一说一,部分页面做的还是很有想法的,可见原作者花了不少心思在里面。这次我修改了一深一浅, 2 个版本。希望这两种不同颜色的版本,能给你带来不同的启发。
转至公众号:PPT进化论

 美P于2021-06-07发布在
美P于2021-06-07发布在