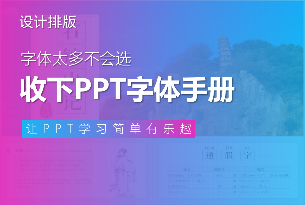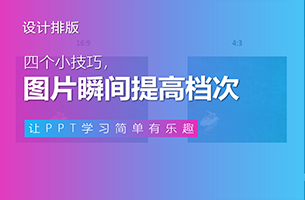这是活动中要修改的PPT原稿图片:

当即我便用这张图片做出了下面这个PPT!

如果你想知道在做这个PPT时,我这个机智的小奶袋瓜是怎么想的,那你可以看看我压榨图片时的思路图片。
▎从图片中提取配色
先用肉眼观察一下这张图片,你能不能看出图片里主要有哪些颜色?

很明显,图片中主要有三种颜色:原谅绿、基佬紫、闷骚粉。
于是我用PPT自带的【取色器】工具提取出了这三种颜色,不知道取色器怎么用的,百度一下你就知道:

万一图片的颜色比较复杂,就像下面这张图图片,自己判断不出图片中到底用了哪些主要颜色怎么办?

不慌,以前我就介绍过一个简单粗暴的取色方法~
这个方法需要用到PS里的【晶格化】功能,如果你没安装PS,那也没关系,打开一个叫做“稿定网”的网站,网址:gaoding.com
在网站首页的左侧有一个【在线PS】的功能,点它!

接着你就能看到下面这个界面了,点击【从电脑打开】,接着从你电脑上选择需要的图片插入即可:

插入图片以后,点击【滤镜】-【像素化】-【晶格化】-再把【栅格大小】的值调高一点:

最后,你就能看到原本的图片变成了右边的样子,主要的颜色都被提取出来了:

给这张图片截个图再放到PPT里用【取色器】取色,完美~

▎根据图片风格排版
一张优秀的图片,它是有自己的独特气质的。
如果你想把这张图片压榨、蹂躏到极致图片,那么除了配色以外,排版最好也要遵循图片本身的气质。
我举两个例子。
比如封面,我直接把图片作为背景使用,只添加了少量文案,其他不做修改:

这是因为图片本身的质量已经非常吊了,我们在能不破坏图片的情况下,就尽量不破坏它,这样才能最大化呈现出原图的美感。
又比如图片本身是有大量留白的,因此我在其他页面的排版中,也尽量保持了大量的留白,去迎合原图本身的构图风格:

“尽量保持原图”、“遵循原图的构图特点”,这就是所谓的“遵循图片本身的气质”。
▎尽量提取图片中的可用元素
有时候一个PPT里会有很多页数,如果我们一直都用同一张图片,没有任何其他素材的话,PPT就容易显得单调。
因此我们一定要懂得从原图中提取出可用的素材,比如我们可以用抠图的方法抠出图片中的主体元素:

多一种素材,就多一种排版的可能性:

实在不行的话,也一定要尽量使用跟原图风格相近的素材,比如这里我就用了一个奶茶的图标:

因为以上这些素材要么是从原图中提取的,要么跟原图的风格很接近,因此整个PPT的风格都能保持统一。
这就是应该尽量从原图中提取素材的原因。
▎总结
拿到一张好图,我们可以用以下方式来压榨它:
1)从图片中提取配色;
2)根据图片的气质来排版;
3)从图片中提取可用元素。
转至公众号:跟我学个P

 美P于2021-04-26发布在
美P于2021-04-26发布在