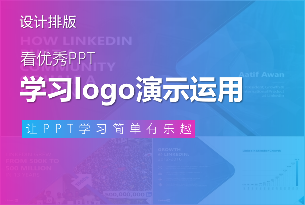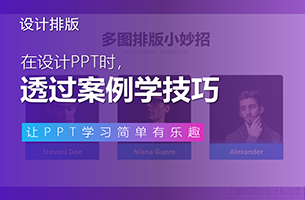今天这篇文章,就跟各位科普, 5 个 PPT 操作的冷技巧。
咱们一个个来说,先说第一个!
❶ 渐变快速制作分割文字
最近我在浏览一些设计作品时,发现很多设计师都会在标题中,使用文字分割的效果。
比如下面这些:

看到这个效果,相信你肯定想到了布尔运算。
布尔运算这个方法的确可以,但它却存在一定的局限性, 比如文字剪除后,就不能编辑:

还有,描边文字在剪除后,线条会完全封闭:

那有没有既能保证分割效果,又能保留文字可编辑性的方法呢?
当然有,这里说下操作步骤。
先设置文字无填充,轮廓为渐变线,角度 90°,且只保留两个白色渐变光圈:

调整右侧渐变光圈透明度 100%:

接着,设置左右两个渐变光圈位置重合即可,比如位置均为 40%:

最后,将分割文字与标题文字相结合:

就能得到一个还不错的封面页:

❷ 安装了字体却找不到
自己明明安装了字体,PPT 也重新打开了,甚至电脑都重启了,但在 PPT 的字体列表里,就是找不到这款字体。相信这个问题,你肯定遇到过。
比如我在电脑里安装了 Roboto 字体的两个字重:Regular、Bold:

字重指的是字体的笔画粗细
电脑中的字体文件夹显示正常:

在 Ps 、AI 这两款软件中,也能找到这款字体的两个字重:

但在 PPT 中却只显示一个:

这应该算是 PPT 的一个 BUG,该怎么解决呢?
方法很简单,我们直接在 PPT 的字体选择栏中,输入该款字体的名称+字重尾缀即可:

比如我想要使用 Roboto 的粗体,就需要在字体栏中输入 Roboto Bold:

这里呢,强烈建议你在制作 PPT 之前,先设定好主题字体:

方便我们在制作过程中,快速找到英文字体:

❸ 线条的线端类型
看到这样的不封闭线框,很多读者都知道,它是由几条线段组合而成:

但等到自己用线条拼凑的时候,却发现线与线之间的连接会有缺口:

这是由于线条的线端类型导致的,默认的是「平」:

将线端类型修改为「方」,缺口就会被填补上了:

❹ 渐变效果的自动应用
如果你经常制作 PPT,应该会发现这一点。我们在调整好一个渐变后,再选择其他图形,点击渐变填充,就会自动应用之前调整的渐变色:

不得不说,这个技巧可太好用了,在设置元素渐变这方面比格式刷还要强。
举一个例子,比如我们设置好了第一个图标的渐变色,用格式刷还要点击 4 下,才可以将渐变色同步给其他图标:
而使用这个方法,只需框选剩余的图标,点击渐变填充即可:

是不是很快呢?
❺ 调整字体倾斜角度
很多时候,为了表现运动感,我们会对页面中的文字做倾斜处理:

但是,PPT 中默认的字体倾斜角度偏大,且无法调整倾斜角度:

通常我的做法是,先用 AI 将字体倾斜至合适角度:

再导入到 PPT 中:


这么做,在操作上稍微有些麻烦,而且导入到 PPT 中的文字无法编辑。
其实,PPT 中也有调整字体倾斜角度的功能,完全满足标题文字的倾斜需求。
接下来说下具体的操作步骤:
我们先选中想要倾斜的字体,然后依次点击 形状格式 > 文本效果 > 转换。接着,选择「弯曲」中的「正方形」:

这时,文字发生变形,填满了整个文本框:

适当降低文字的高度,向左拖动文本框底部的黄色控点,就能调整文本的倾斜角度:

注意倾斜的角度不要太大
与 PPT 默认的倾斜效果相比:

是不是要好很多?
好了,以上呢,就是今天要跟各位分享的 5 个 PPT 冷技巧,操作都不算难,你也可以动手操作尝试一下。
转至公众号:旁门左道PPT

 美P于2021-03-04发布在
美P于2021-03-04发布在